반응형
피벗테이블을 이용해 데이터 요약하기(2)
이번에는 피벗테이블에 직접 단위를 설정해서 단위별로 데이터를 볼 수 있도록 하겠다.
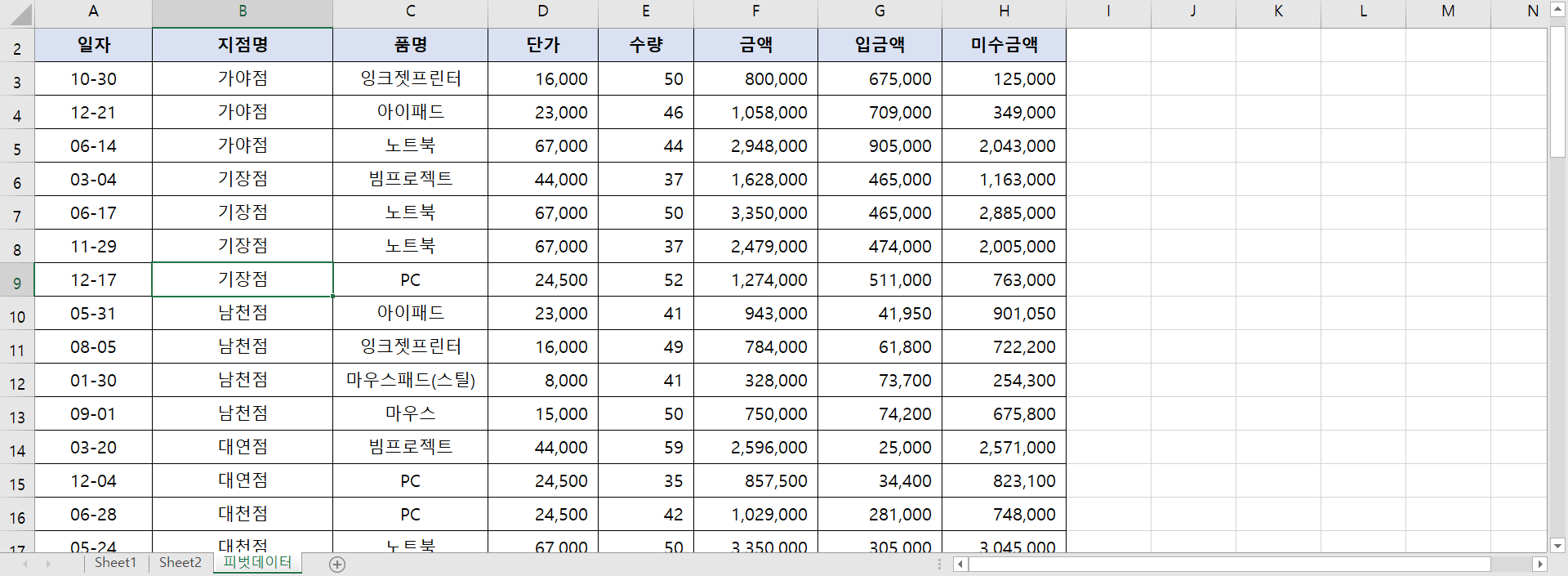
피벗테이블을 만들려는 표 아무 필드를 클릭하고 삽입의 피벗테이블을 누른다.
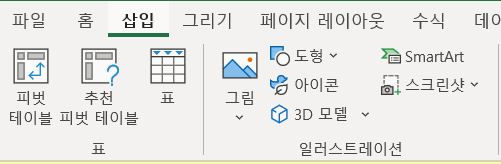
그대로 확인 클릭

그리고 아래와 같이 행, 열, 값 영역에 필드를 넣는다.
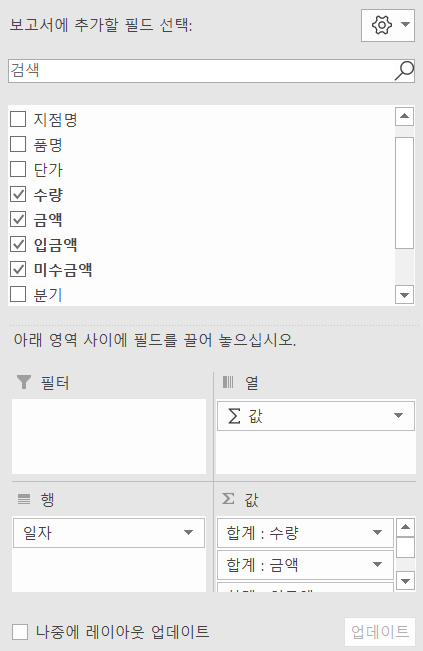
그럼 아래와 같이 데이터가 만들어진다.
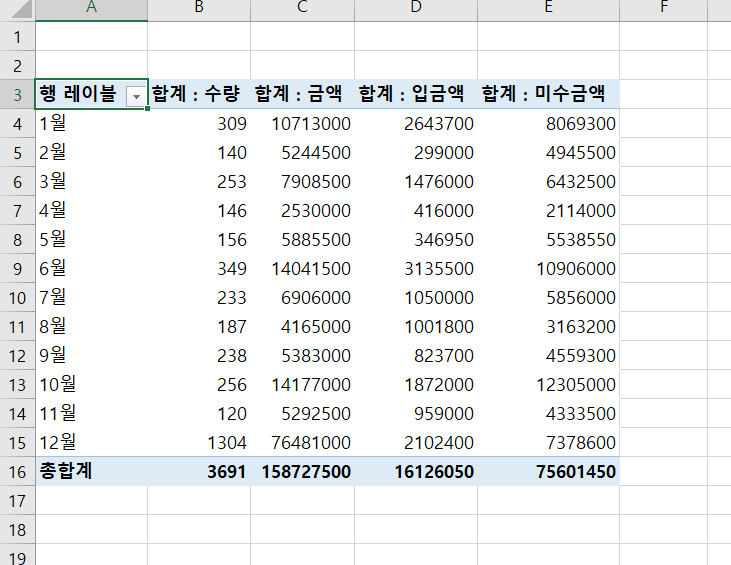
숫자가 보기 좋지 않은 형태다.
블록을 잡고 우클릭해서 콤마 표시의 아이콘을 클릭한다.

그럼 아래와 같이 예쁘게 정리된다.
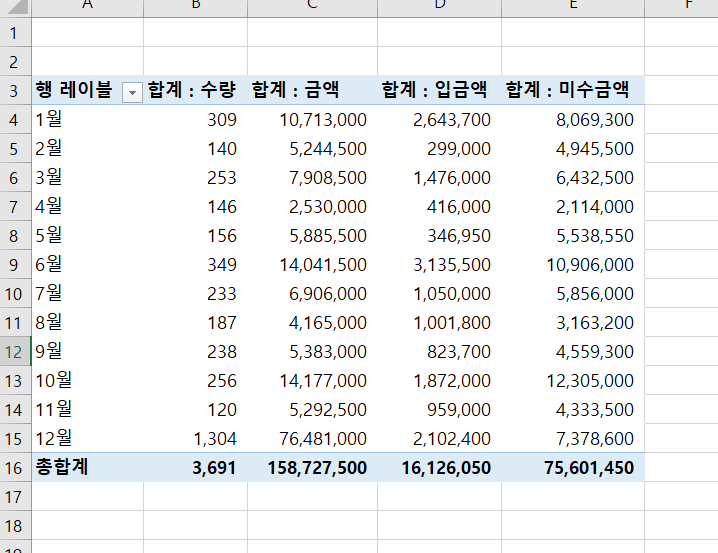
다음 특정기간별로 행레이블을 나눠주기 위해 메뉴바에서 피벗테이블분석을 클릭한 후 필드그룹화를 누른다.
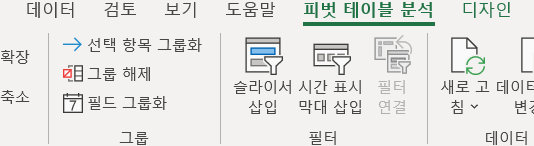
아래와 같이 월로 되어 있는 것을
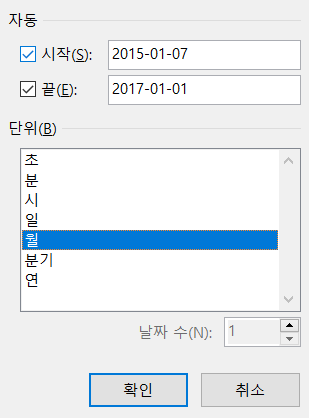
일로 바꿔준다. 그리고 15일 간격으로 데이터가 나타나도록 할 것이기 때문에 날짜 수에 15를 입력해준다.
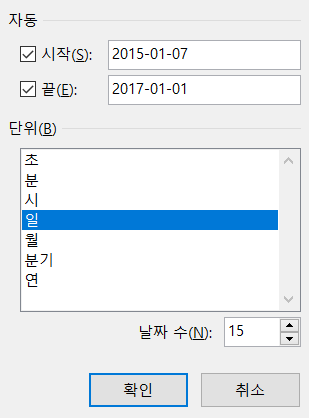
그럼 아래와 같이 데이터가 출력된다.
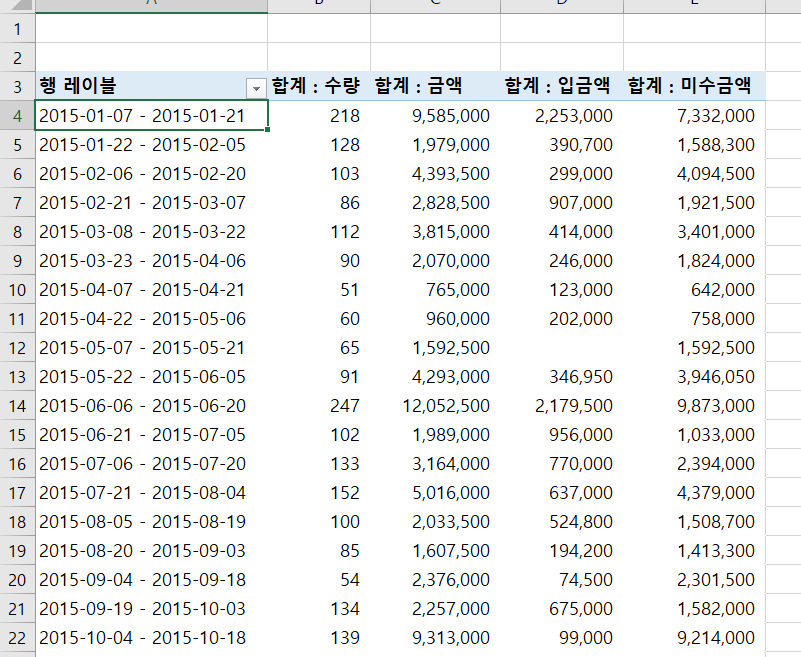
다음 아래와 같이 영역에 필드를 넣어준다.
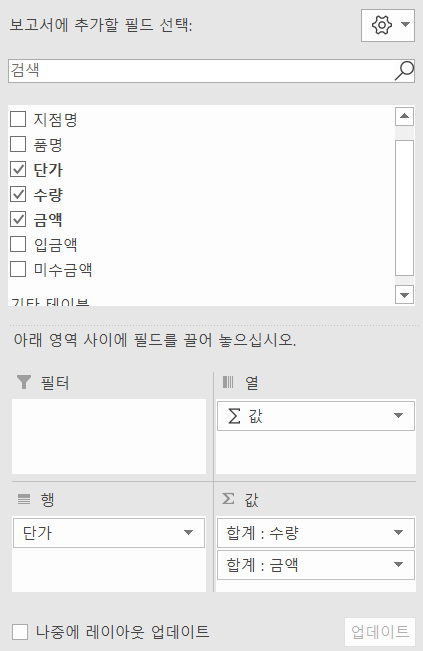
그럼 데이터가 도출되는데 행레이블을 10000단위로 끊어서 데이터가 도출되도록 하고 싶다.
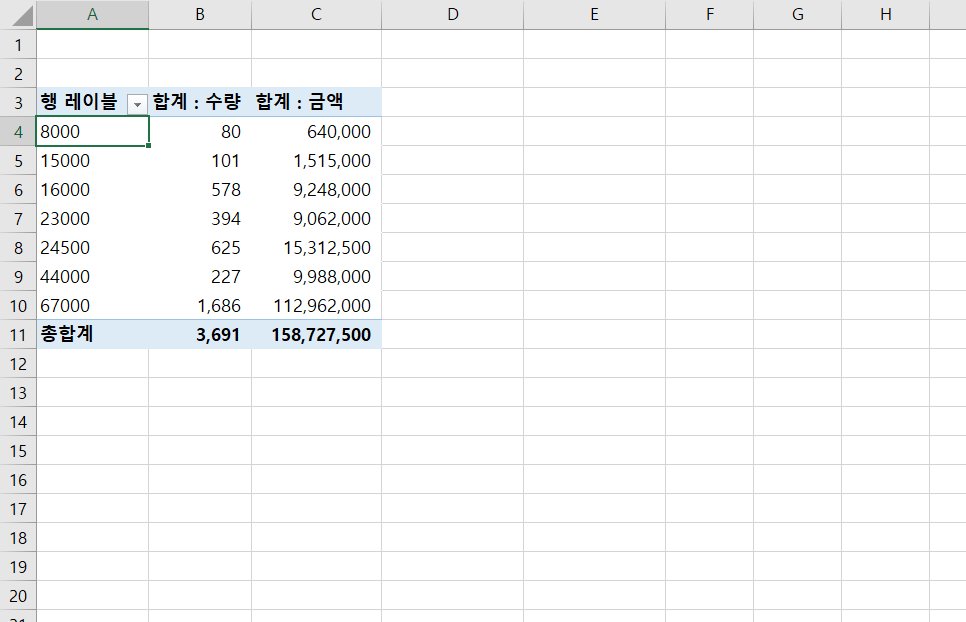
행레이블의 열 중 아무 곳이나 클릭하고
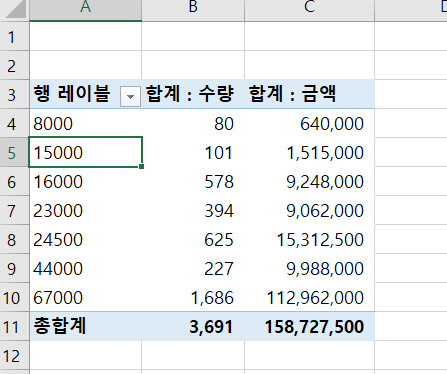
피벗테이블 분석에서 필드그룹화를 눌러준다.
시작과 끝 그리고 단위를 입력해준다.
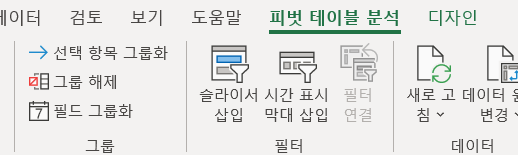
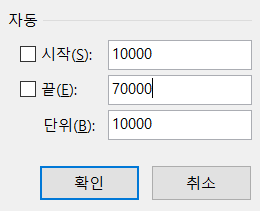
그럼 아래와 같이 데이터가 도출된다.
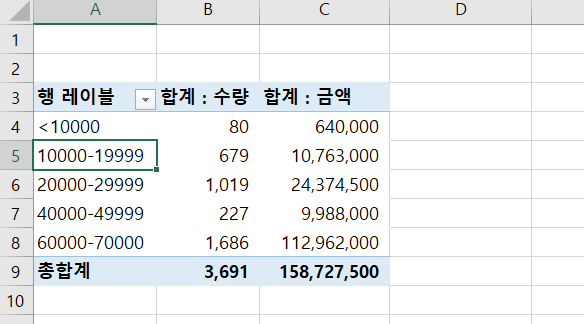
다음 피벗테이블의 데이터들을 그룹화하는 방법에 대해 알아보겠다.
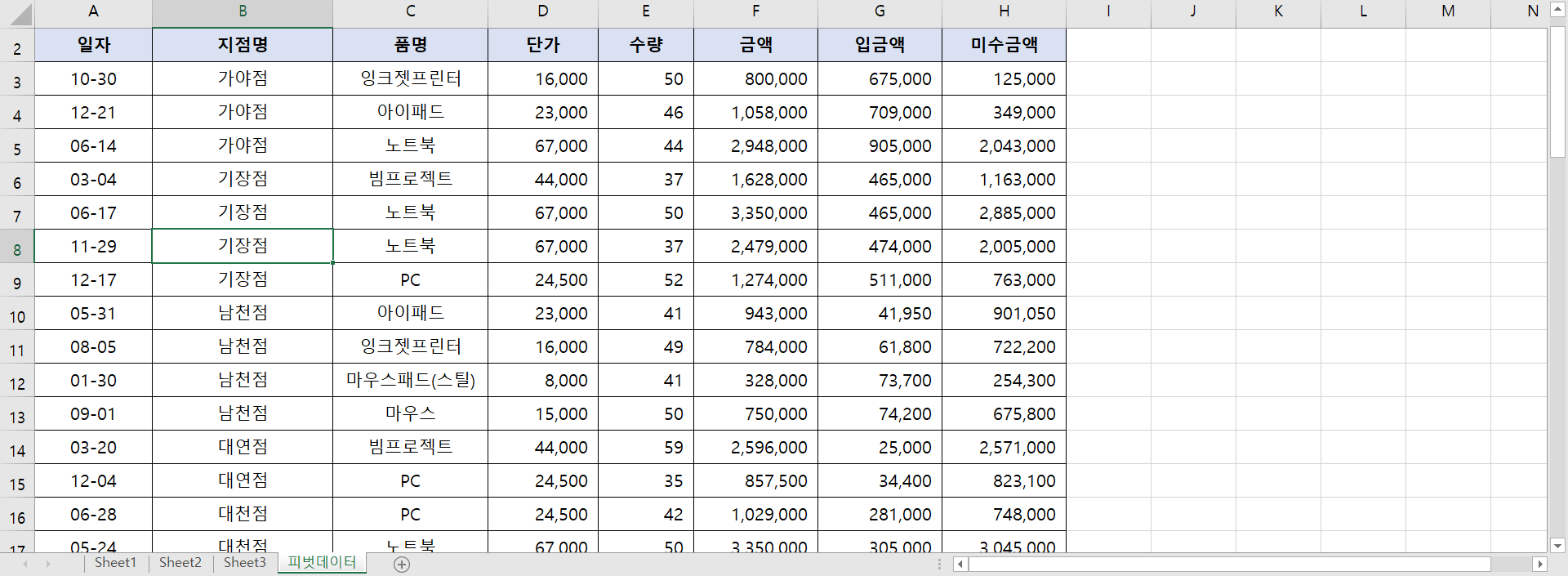
피벗테이블을 만들어준다.

그리고 아래와 같이 영역들에 필드를 넣어준다.
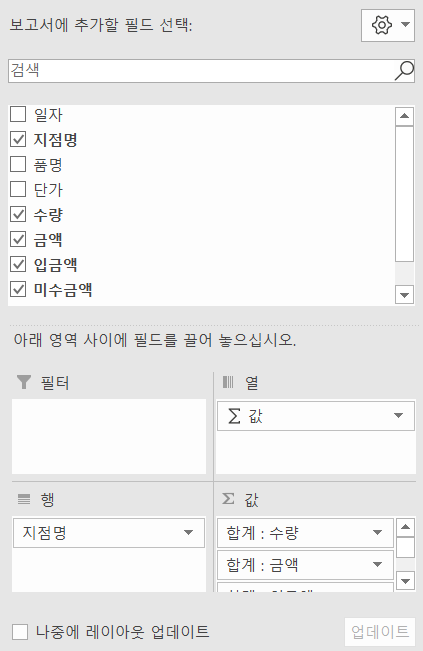
그럼 아래와 같이 데이터가 도출된다.
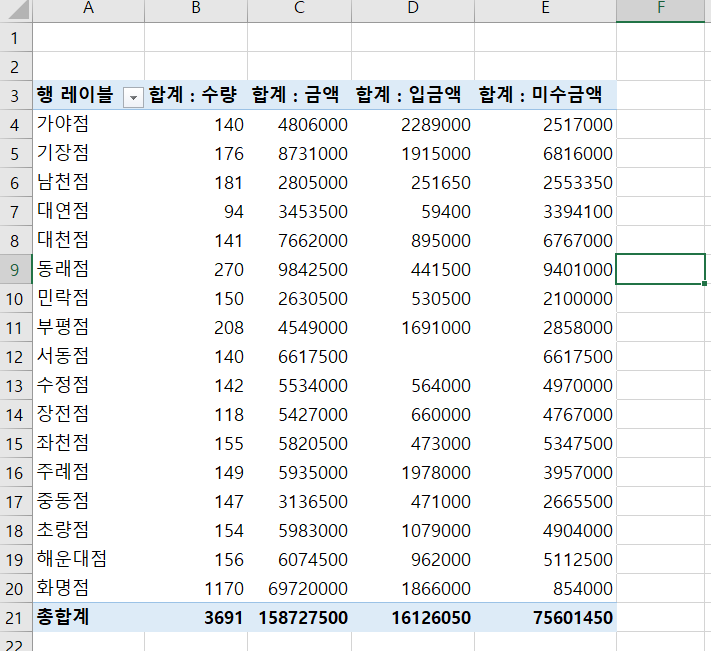
이 중 아래의 지점만을 가지고 따로 그룹을 만들어줄 것이다.
그룹을 만들어줄 지점들을 컨트롤 키를 이용해 다중 클릭해준다.
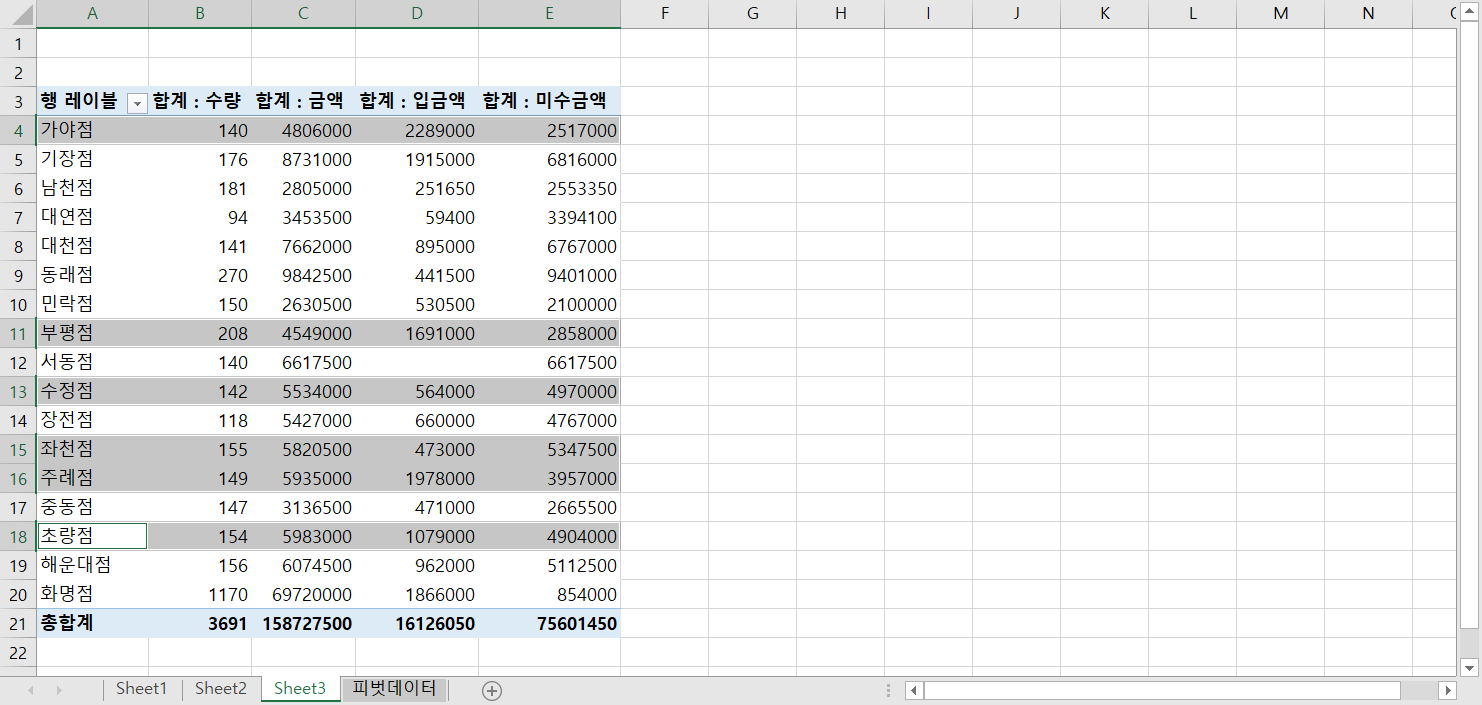
그리고 피벗테이블분석에서 선택항목 그룹화를 누른다.
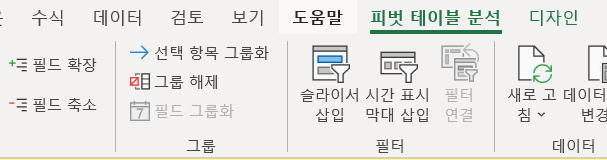
그럼 아래의 데이터가 도출된다.
묶어주었던 지점들끼리 그룹이 만들어졌다.
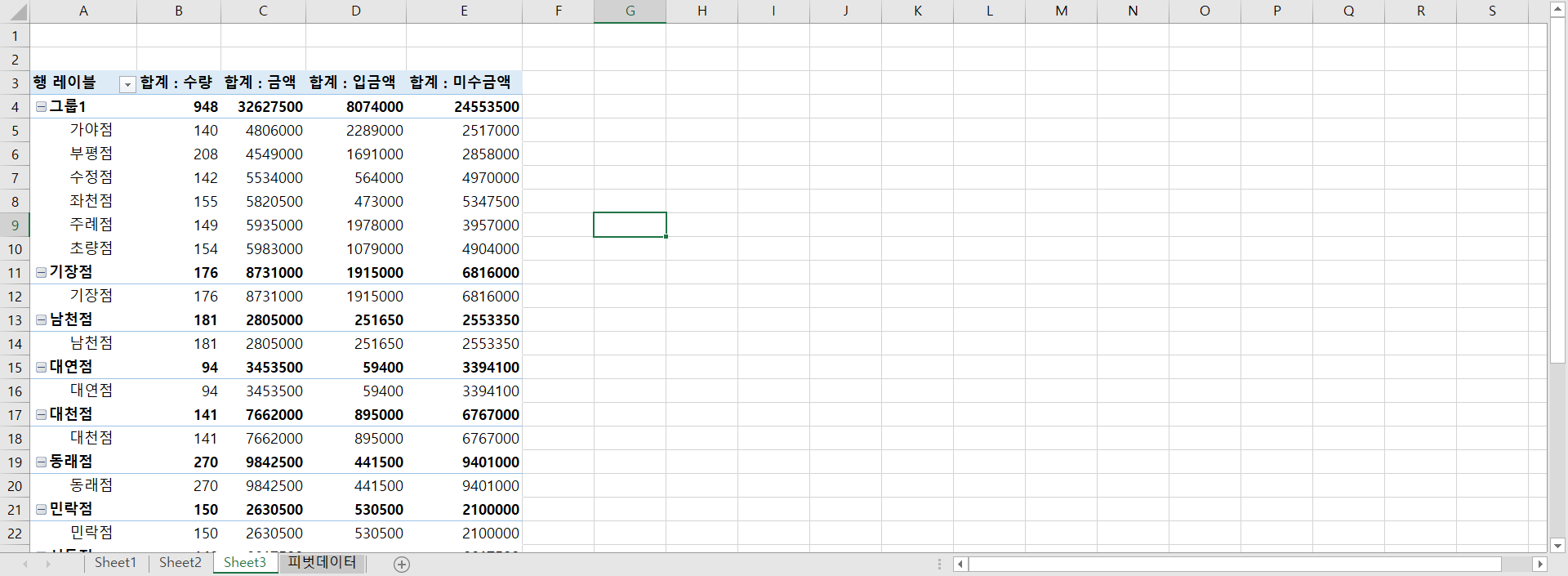
그룹의 이름을 바꿔주기 위해 수식입력창에서 1팀 이라고 작성해준다.
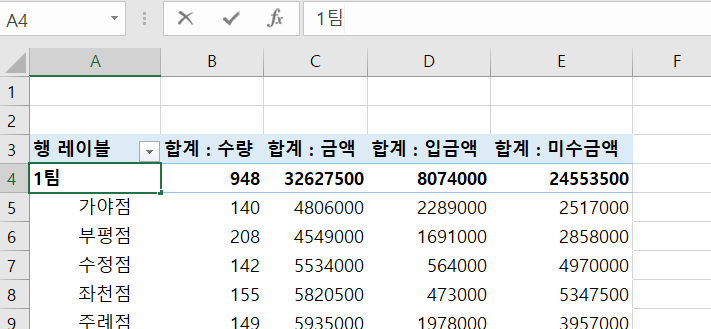
다른 지점들도 마찬가지로 진행한다.
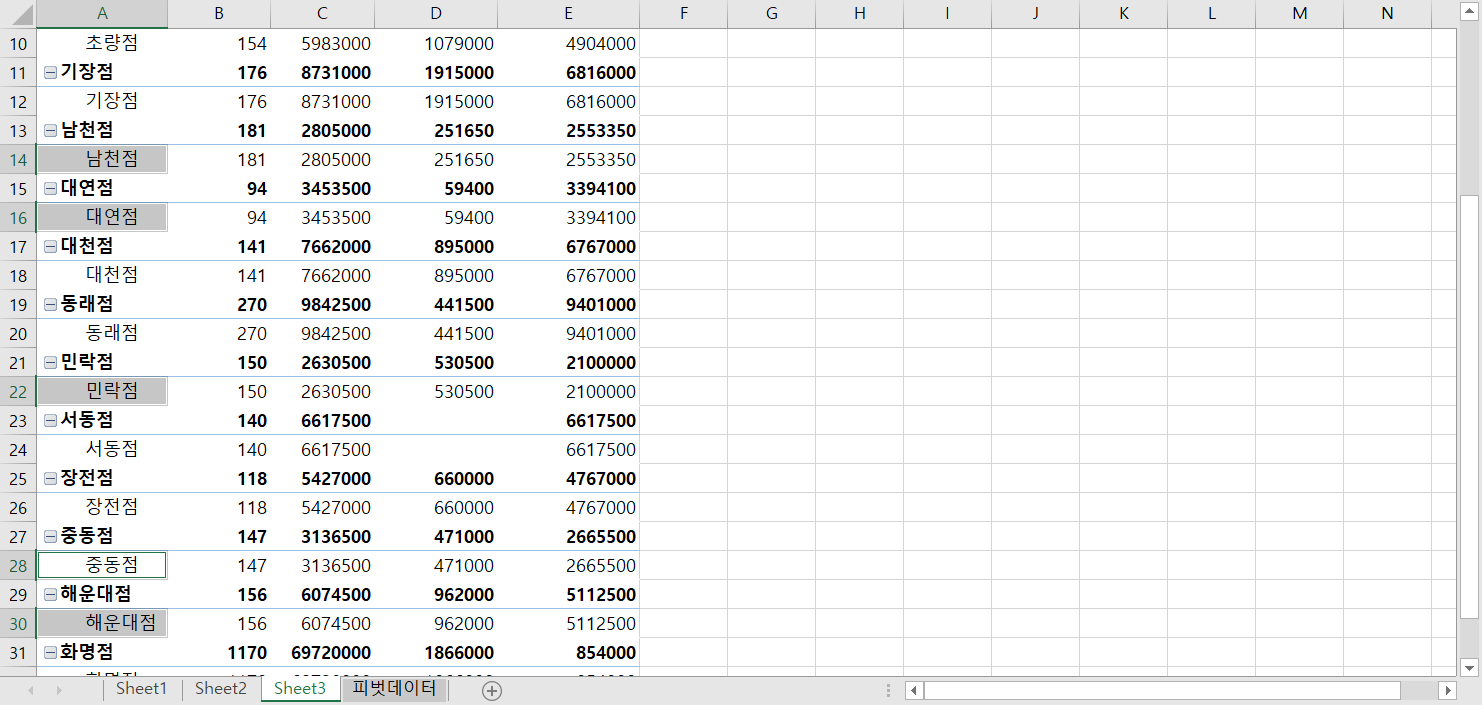
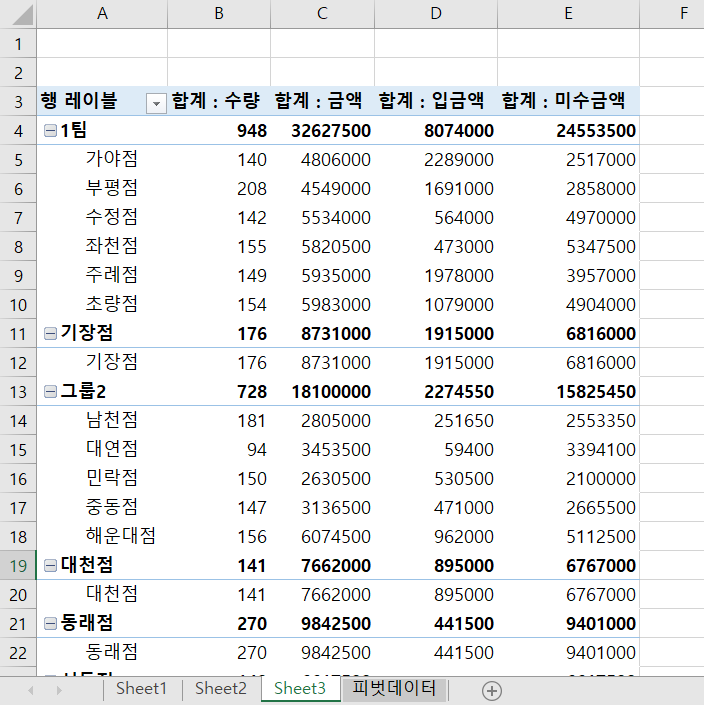
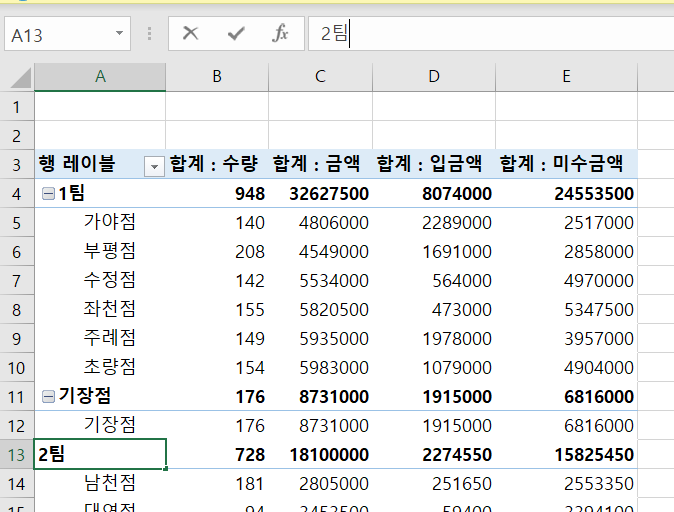
그럼 아래와 같이 1팀, 3팀, 2팀으로 나누어진 걸 확인할 수 있다.
그런데 팀을 순서대로 정렬하고 싶다.
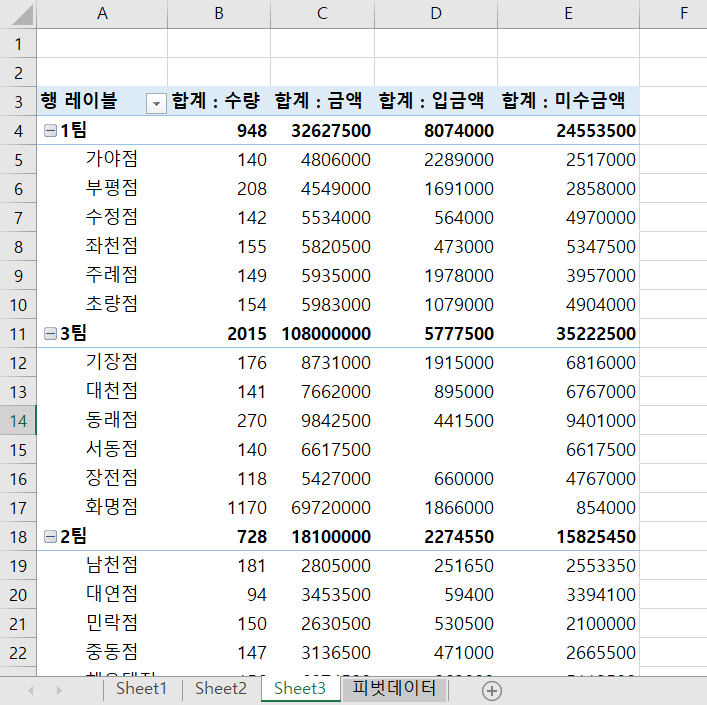
정렬할 팀 필드에서 우클릭해준 후 아래와 같이 이동해준다.
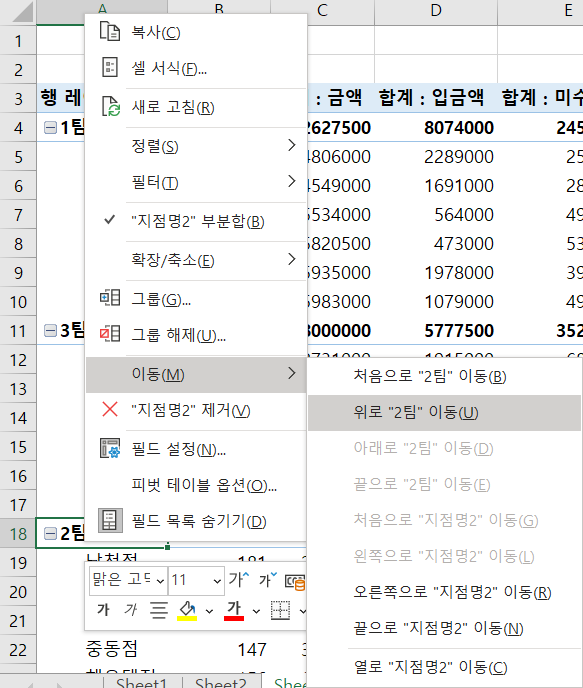
정렬이 된 걸 확인할 수 있다.
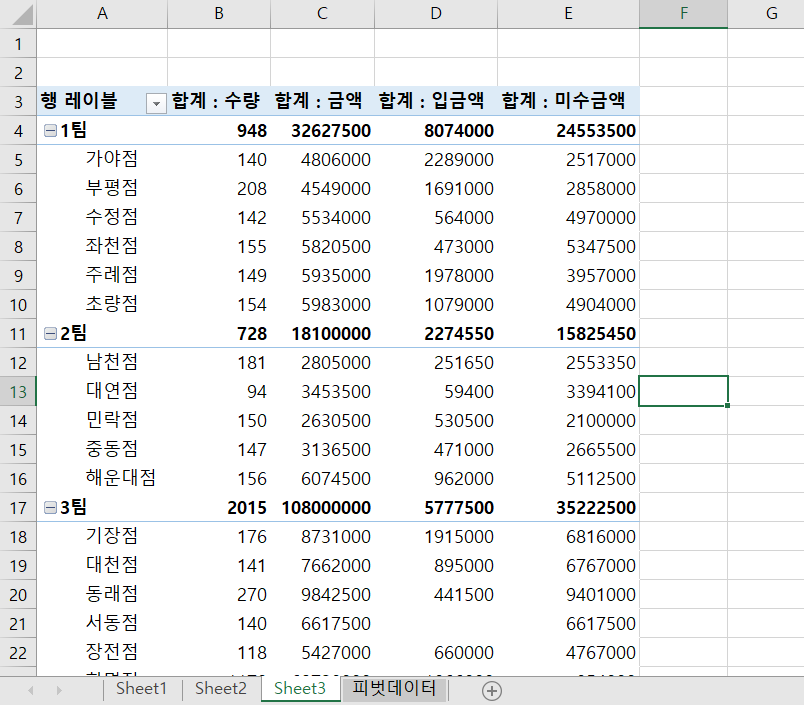
상단에 표시되어 있는 부분합을 하단으로 옮기고 싶다.
메뉴바의 디자인에서 부분합 - 그룹 하단에 모든 부분합 표시를 클릭한다.
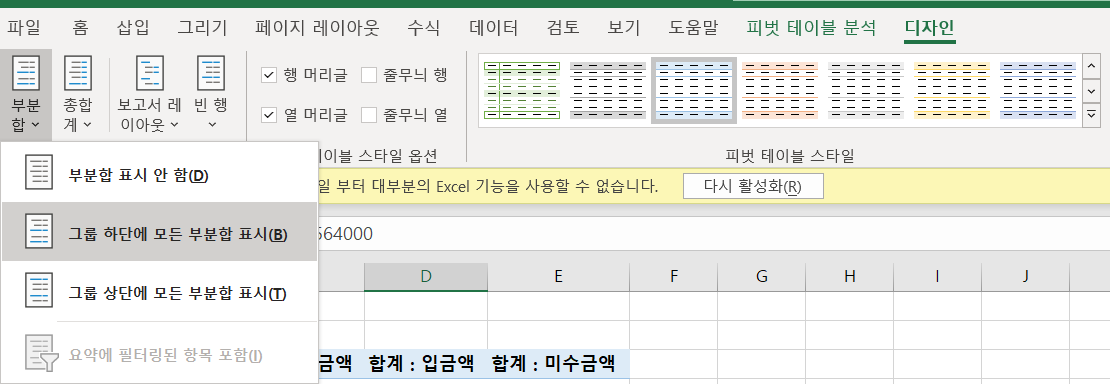
아래처럼 부분합 부분이 이동했다.
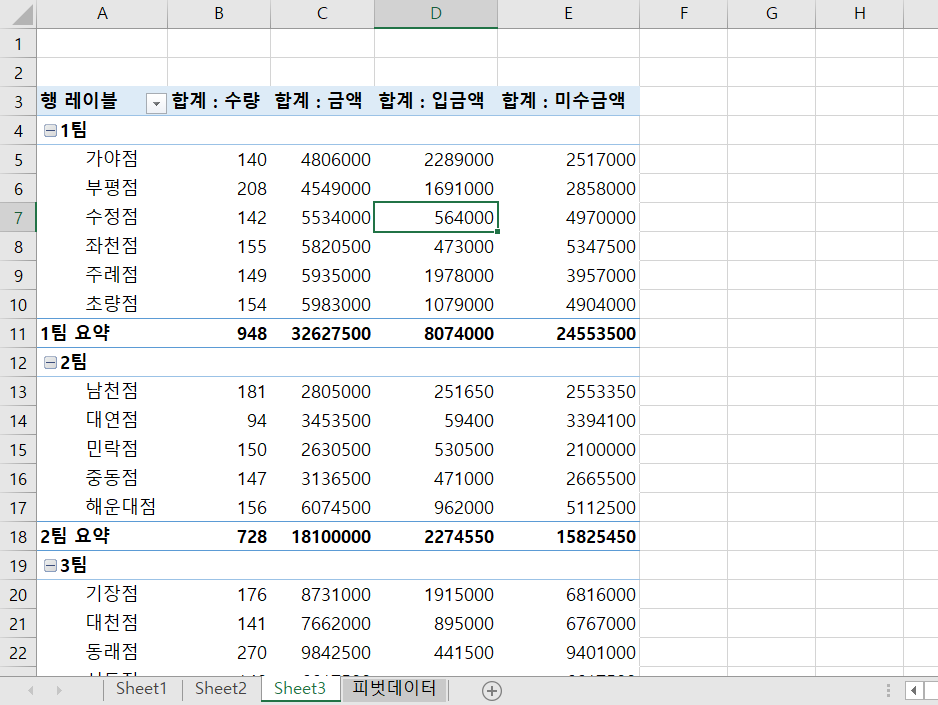
다음 표의 형식으로 예쁘게 만들어주고 싶다면
아래처럼 보고서레이아웃에서 테이블 형식으로 표시를 클릭해준다.

아래처럼 예쁘게 만들어졌다.
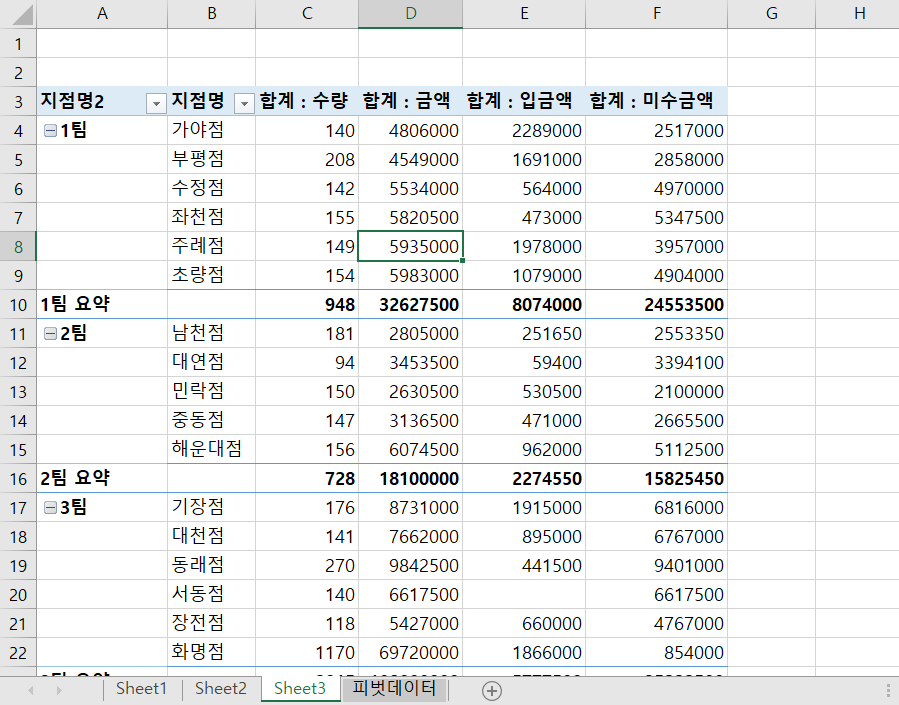
다음, 원본데이터의 변경된 사항을 피벗테이블에 적용하는 방법에 대해 알아보겠다.
먼저 원본데이터의 피벗테이블을 만들어준다. 대신 여기서는 추천피벗테이블을 눌러 다른 형식의 피벗테이블을 만들어보겠다.
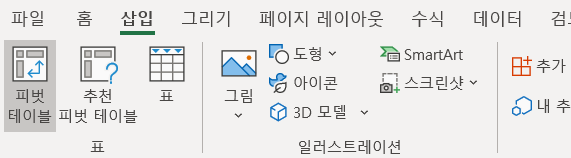

그럼 아래와 같은 피벗테이블이 만들어진다.
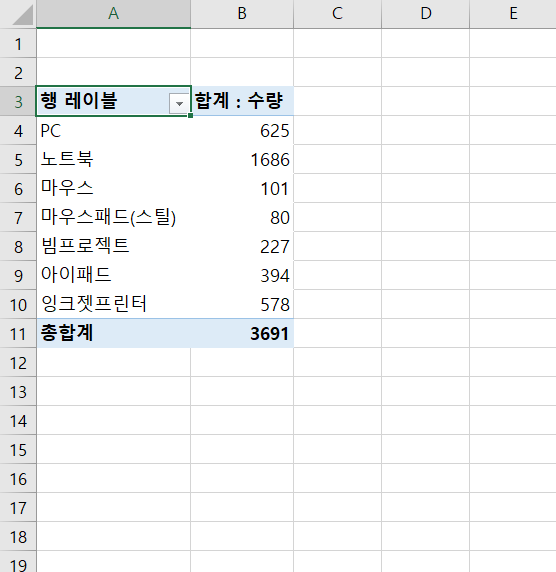
다음 아래와 같이 영역들에 필드를 넣는다.
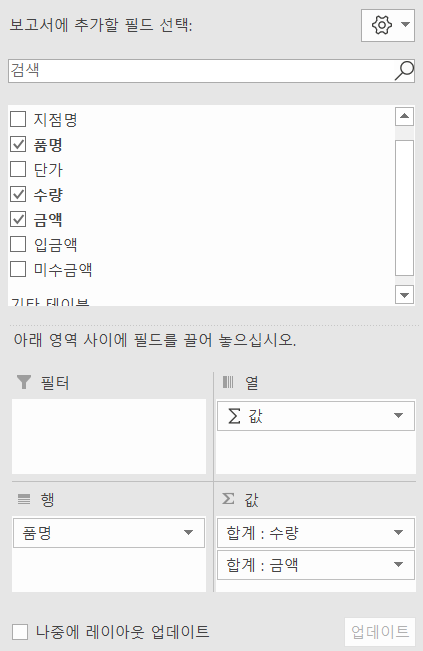
아래와 같이 표가 생성된다.
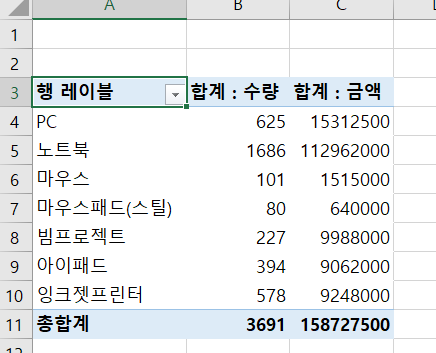
원본데이터로 돌아가서 잉크젯프린터의 수량을 1000으로 바꿔준다.
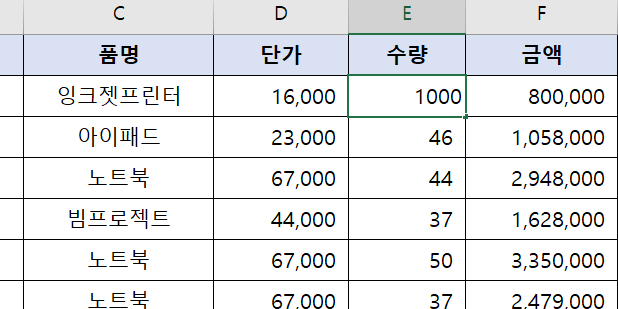
그러나 피벗테이블에는 바뀐 사항이 반영되지 않았다.
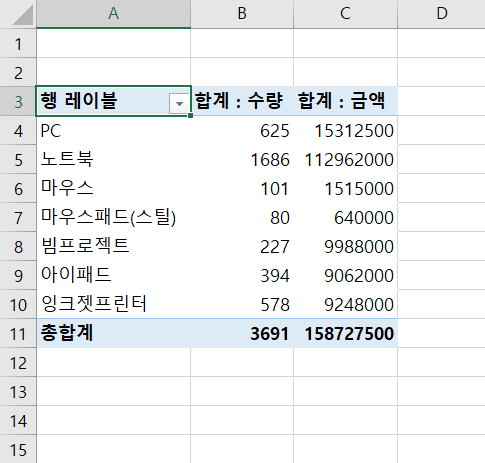
이때는 아무 셀이나 선택 후 우클릭해서 새로고침을 눌러준다.
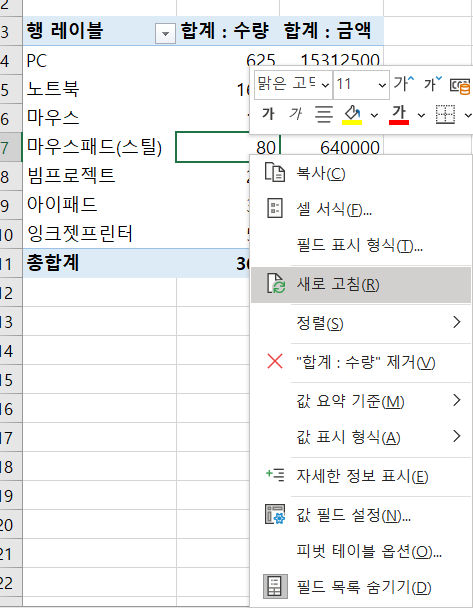
그럼 반영이 된다.

다음 아래와 같이 60번째 열에 새로운 데이터를 넣어준다.
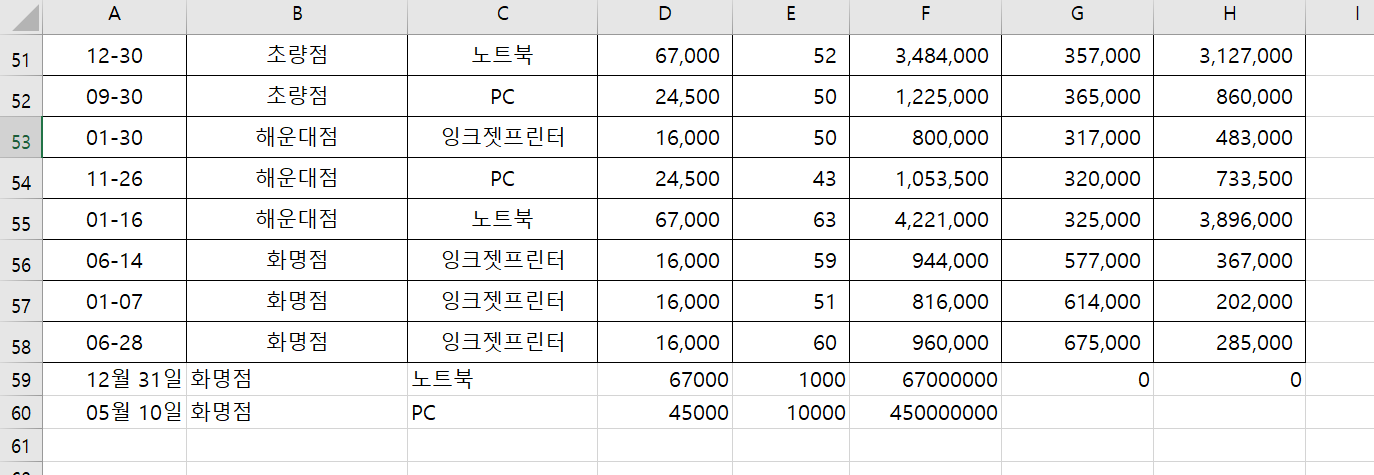
피벗테이블로 돌아가보면 역시 반영되지 않아있다.
이 경우 새로고침을 해도 반영이 되지 않는다.
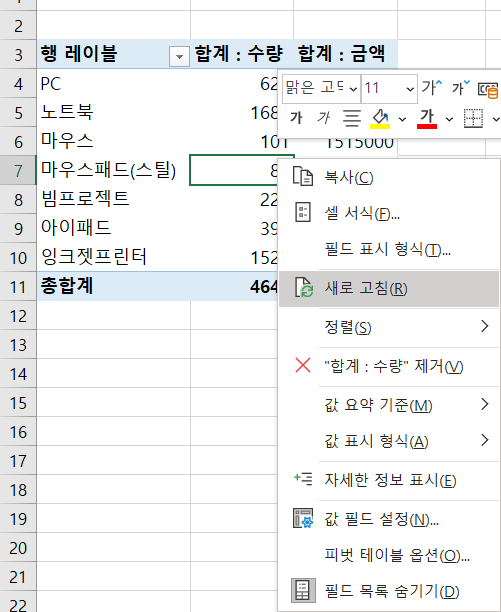
메뉴바의 피벗테이블분석에서 데이터원본변경을 클릭한다.
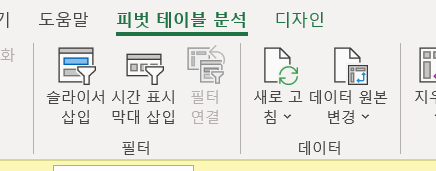
그리고 표/범위 에서 새로 추가된 열로 바꿔준다.
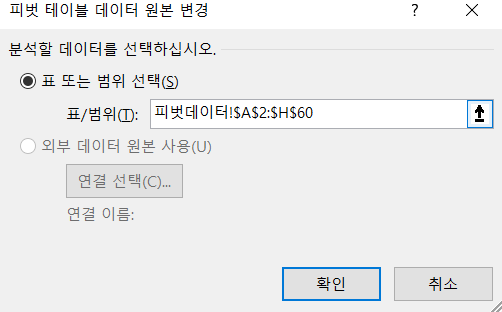
그럼 반영이 된 걸 확인할 수 있다.

반응형
'데이터' 카테고리의 다른 글
| 엑셀 실습 - 필터를 이용해 특정조건을 충족한 행 추출하기 (2) | 2020.11.02 |
|---|---|
| 엑셀 기초 - 피벗차트 만들기 (0) | 2020.10.04 |
| 엑셀 기초 - 피벗테이블을 이용해 데이터 요약하기(1) (0) | 2020.10.03 |
| 파이썬 실습 - 고객 데이터 분석을 통한 세그먼트 도출 (0) | 2020.09.20 |
| 엑셀 기초 - iferror함수 (0) | 2020.09.20 |



