반응형
피벗테이블을 이용해 데이터 요약하기(1)
피벗테이블을 이용해서 다음 데이터를 요약해볼 것이다.
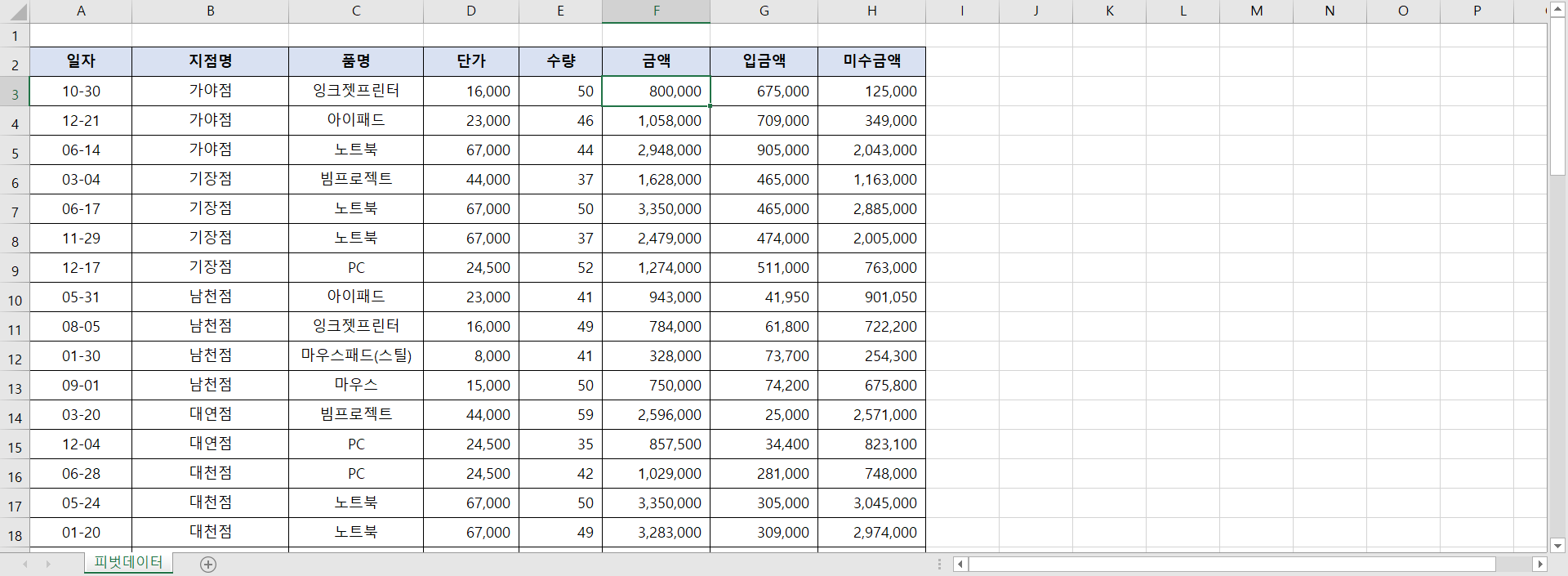
먼저 표에서 아무 곳이나 클릭한 후 메뉴바에서 삽입 > 피벗테이블 을 클릭한다
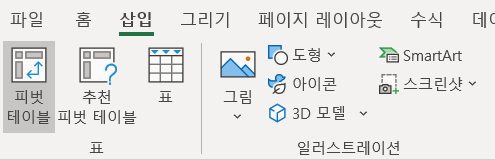
그럼 아래와 같은 창이 뜨는데 새 워크시트에 피벗테이블을 만들고 싶으면 그대로 확인을 누른다.
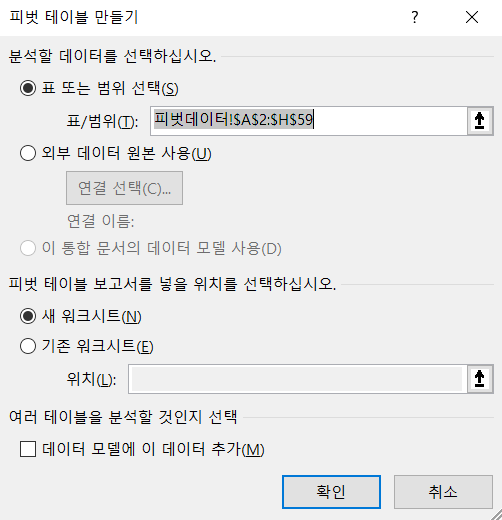
그럼 새 시트에 아래와 같은 모습이 나온다.
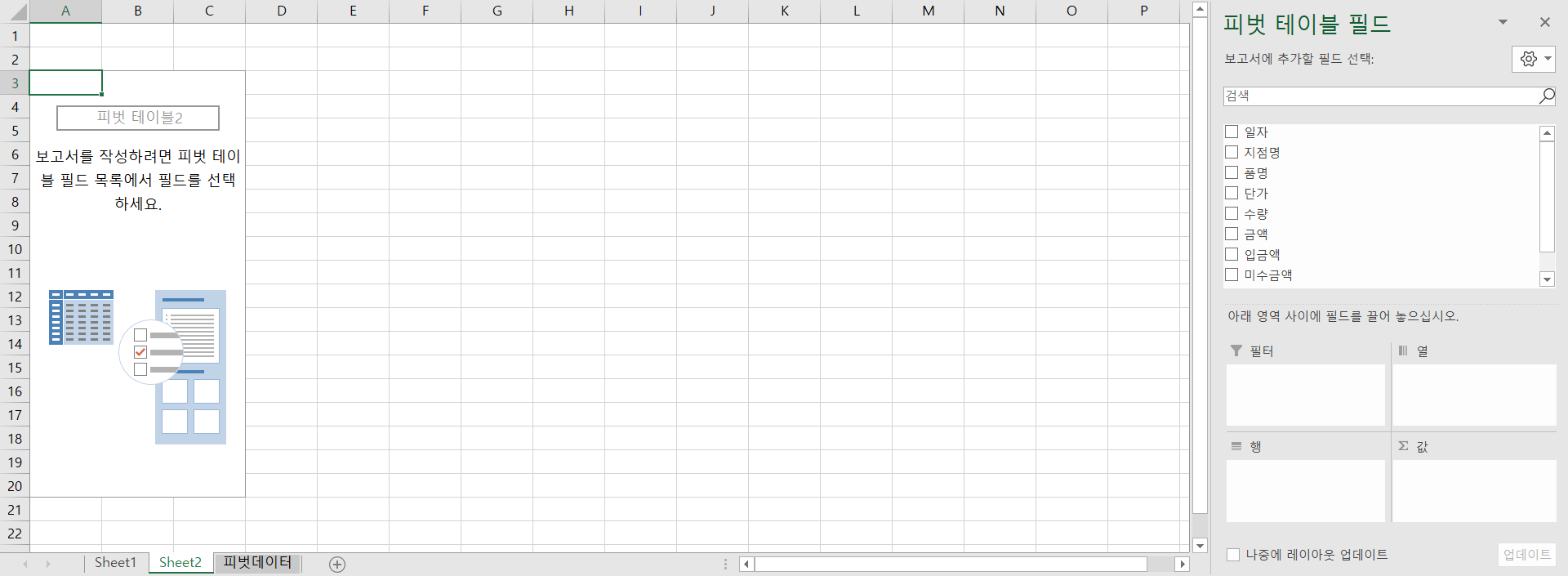
오른쪽 피벗테이블 필드에서 아래 열, 행, 값 영역에 각각의 필드를 마우스로 드래그한다.
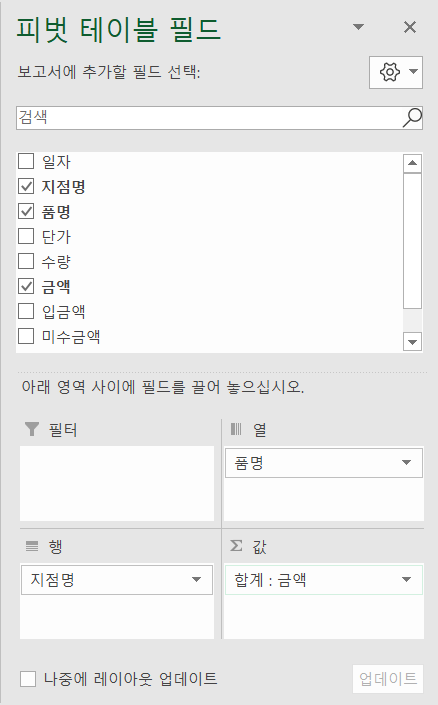
그럼 아래와 같이 간단한 표가 만들어지는 걸 확인할 수 있다.
각 지점들의 판매 금액을 일목요연하게 확인할 수 있다.
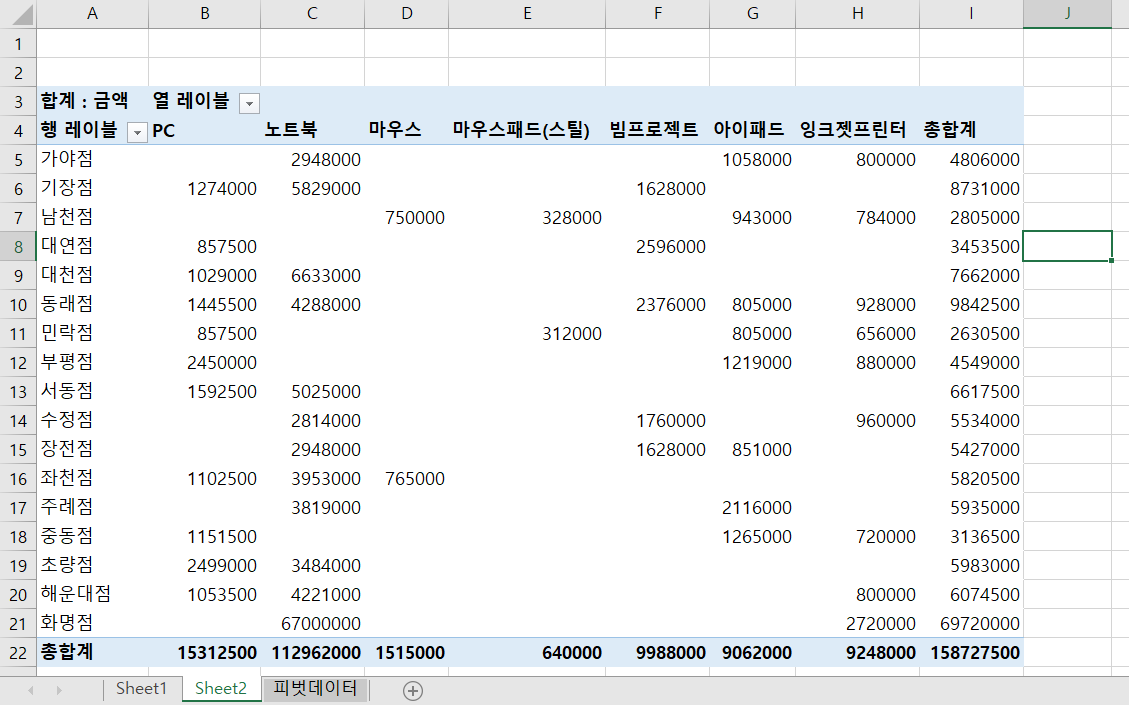
다음 지점명을 필터 영역에 끌어놓아 보자.
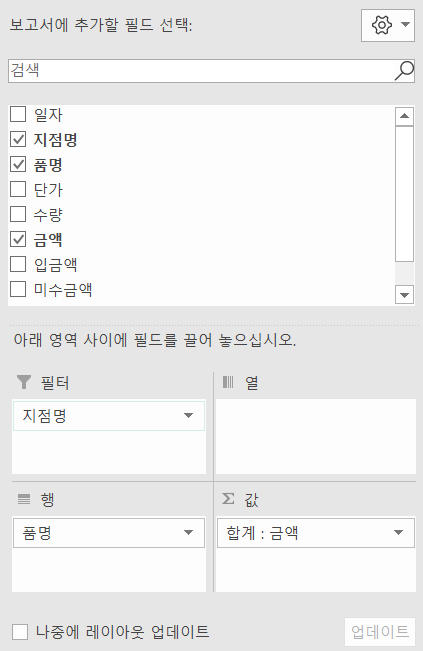
그럼 아래와 같은 모습이 나온다.
여기서 화살표를 클릭해 원하는 지점의 내용만을 확인할 수 있다.
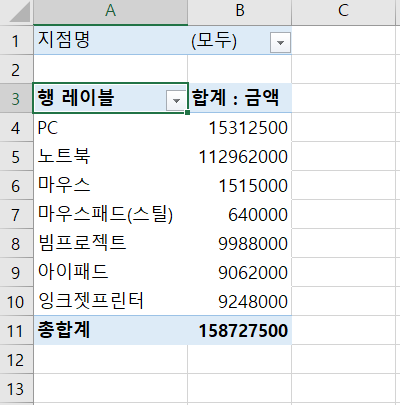
이처럼 원하는 지점을 클릭해 그 지점의 내용만을 확인할 수 있다.
여러 항목 선택을 체크해 다수의 지점 내용을 확인할 수도 있다.

가야점을 선택했을 때 모습
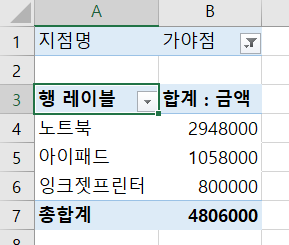
여러 항목 선택
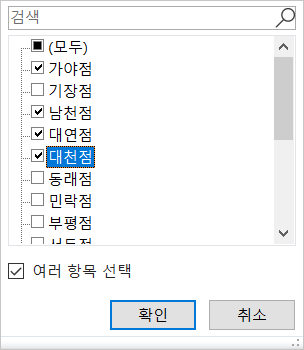
여러 항목을 선택했을 때 모습
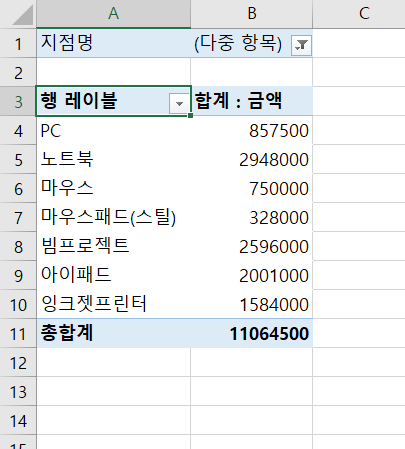
그리고 아래와 같이 한 영역에 두 개의 필드를 끌어놓을 수도 있다.

그럼 하위 항목이 생겨 좀 더 보기 편하게 표가 만들어진다.
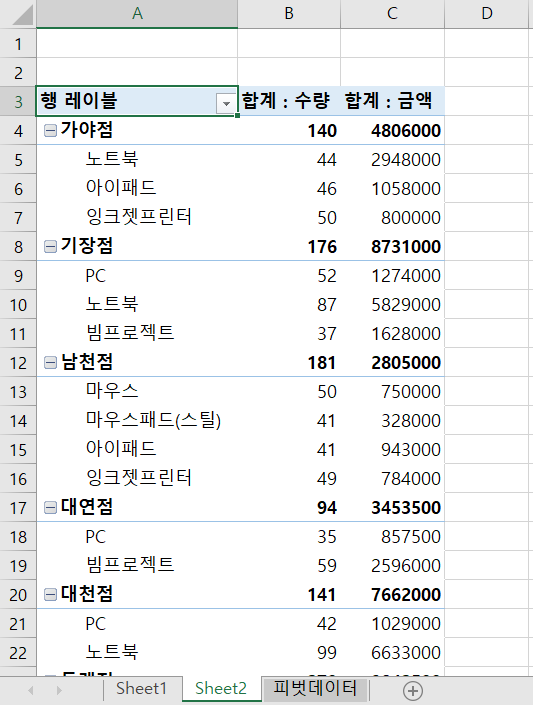
다음 아래와 같이 일자를 행에, 금액을 값에 넣어보자.
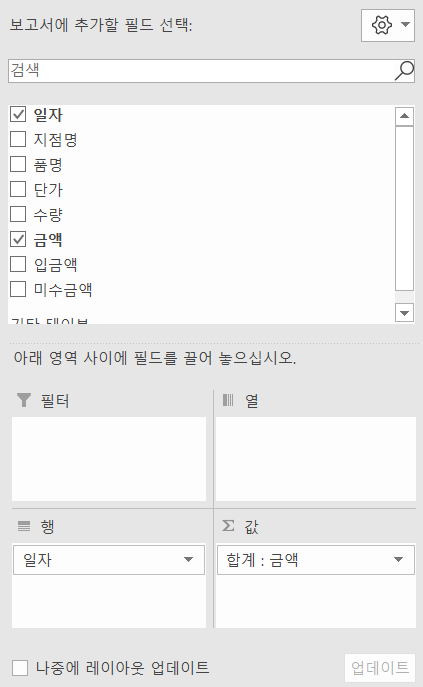
그럼 일자별로 합계금액이 나온다.
그러나 월별로 합계금액을 확인해보고 싶다.
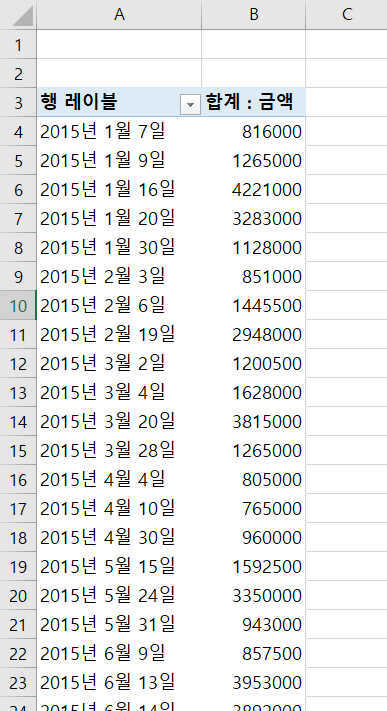
메뉴바에서 피벗테이블 분석을 누른 후 필드그룹화를 선택해준다.
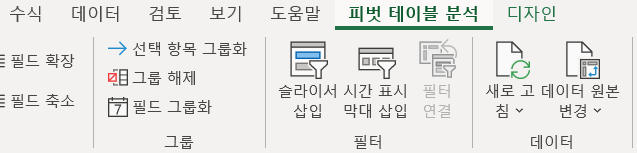
그럼 아래 창이 뜨는데 여기서 월을 클릭해준다.

그럼 월별로 합계금액을 확인할 수 있다.
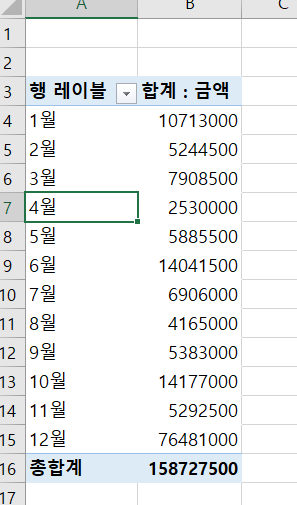
필터에 지점명과 품명을 넣어 지점명, 품명별로 월별 합계금액을 확인할 수도 있다.
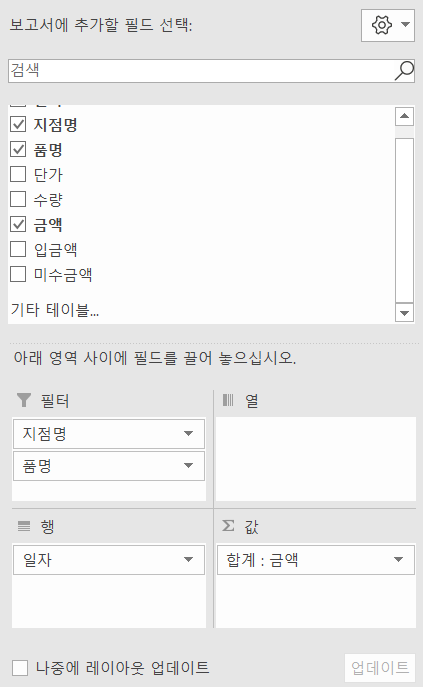

다음 피벗테이블을 이용해 해당 필드의 개수를 나타내어보자.
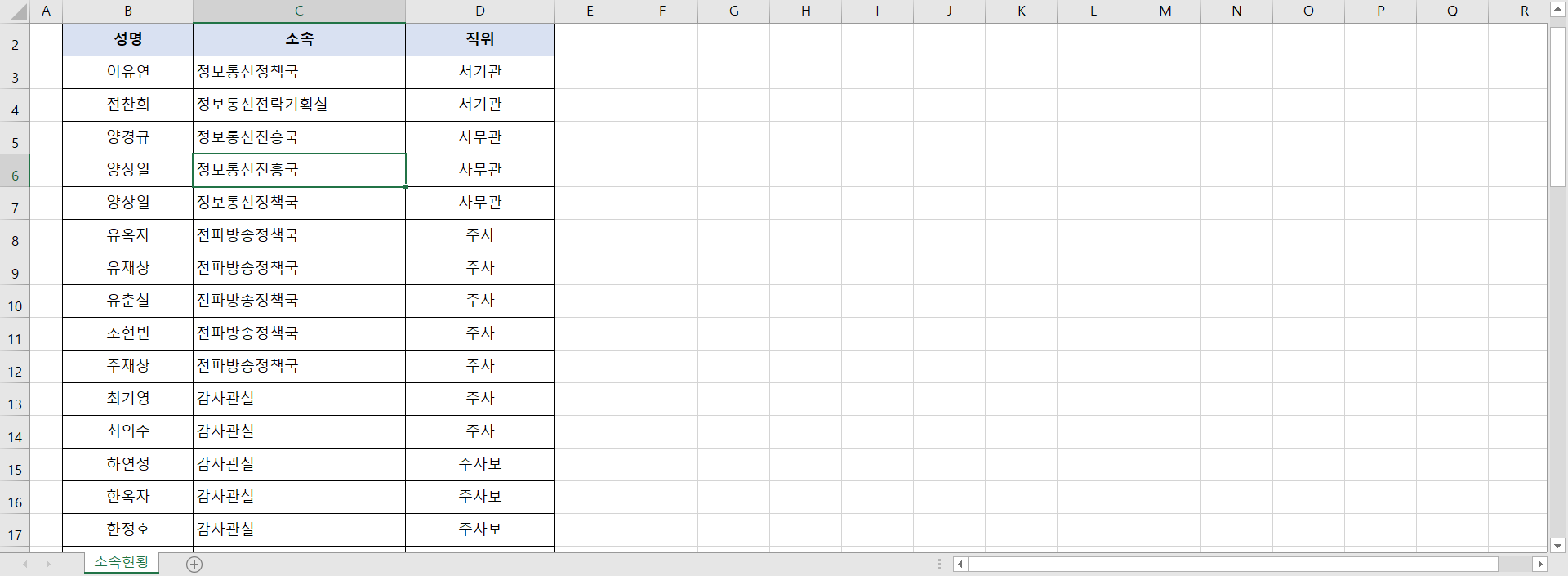
역시 표에서 아무 필드나 선택한 후 메뉴바에서 피벗테이블을 누른다.
새 워크시트에 생성할 것이므로 그대로 확인을 누른다.
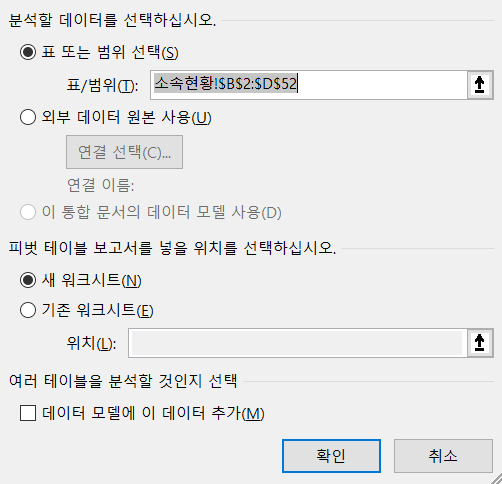
피벗테이블 보고서에서 소속 필드를 행 영역에 그리고 또 한 번 값 영역에 드래그해서 끌어준다.
그럼 아래와 같이 값 영역에는 개수: 소속 이라고 뜬다.
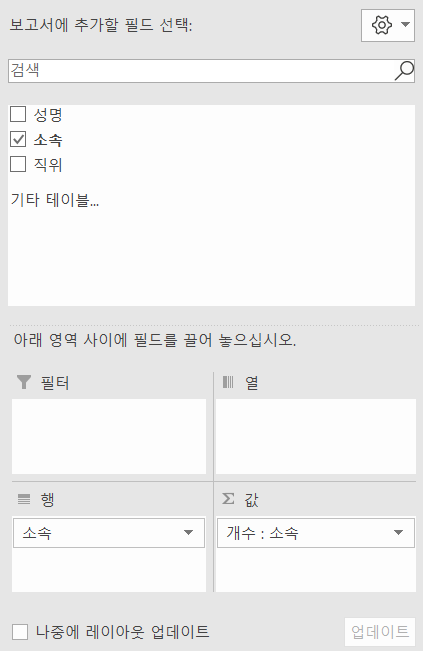
실제 나타나는 표는 아래와 같다.
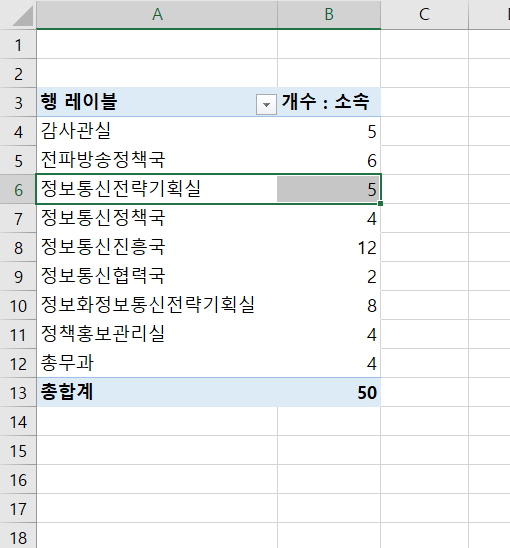
다음 직위 필드를 행 영역에 끌어넣어 준다.
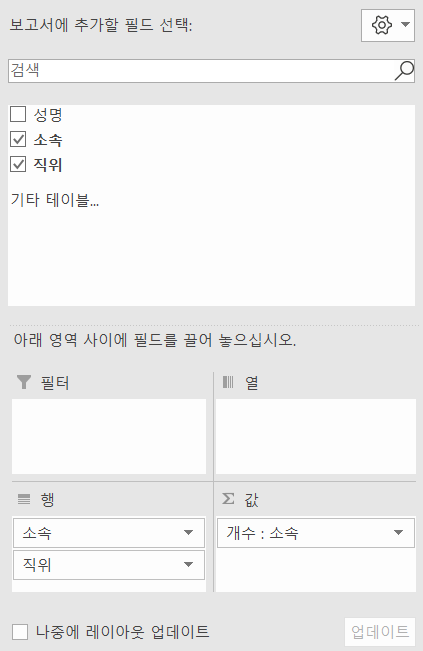
그럼 소속별로 직위 필드의 개수가 몇 개인지 확인할 수 있다.
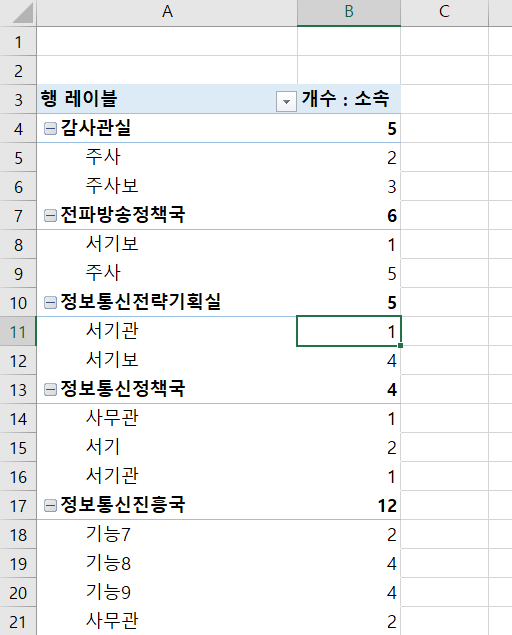
반응형
'데이터' 카테고리의 다른 글
| 엑셀 기초 - 피벗차트 만들기 (0) | 2020.10.04 |
|---|---|
| 엑셀 기초 - 피벗테이블을 이용해 데이터 요약하기(2) (0) | 2020.10.04 |
| 파이썬 실습 - 고객 데이터 분석을 통한 세그먼트 도출 (0) | 2020.09.20 |
| 엑셀 기초 - iferror함수 (0) | 2020.09.20 |
| 파이썬 실습 - 마케팅 채널 믹스 모델링 (0) | 2020.09.18 |



