iferror함수
iferror함수를 사용하여 오류값이 작동하지 않도록 할 것이다.
다음과 같은 표가 있다.
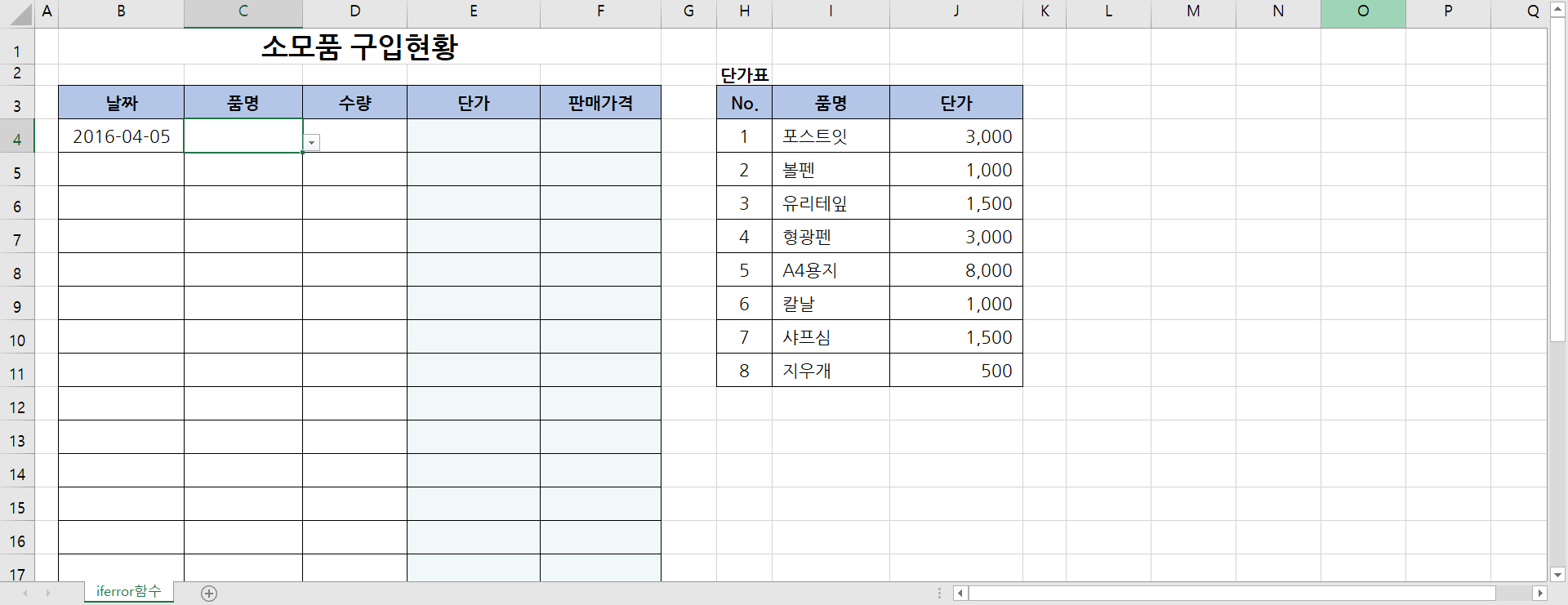
품명에 포스트잇과 수량에 30을 입력하고 해당 단가를 오른쪽 표에서 가져와 판매가격을 계산할 것이다.
그러기 위해서 vlookup()함수를 작성한다.
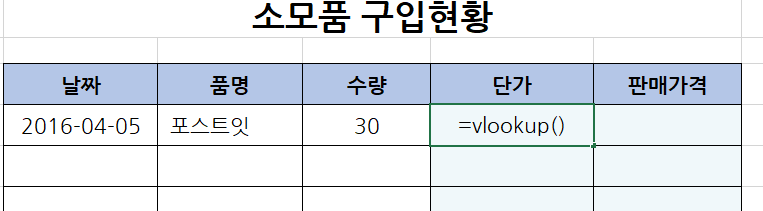
fx 모양의 함수마법사를 클릭한다

그리고 아래와 같이 칸들을 채워준다.
vlookup()함수 관련된 내용은 지난 포스팅을 참고
hungryap.tistory.com/71?category=881769
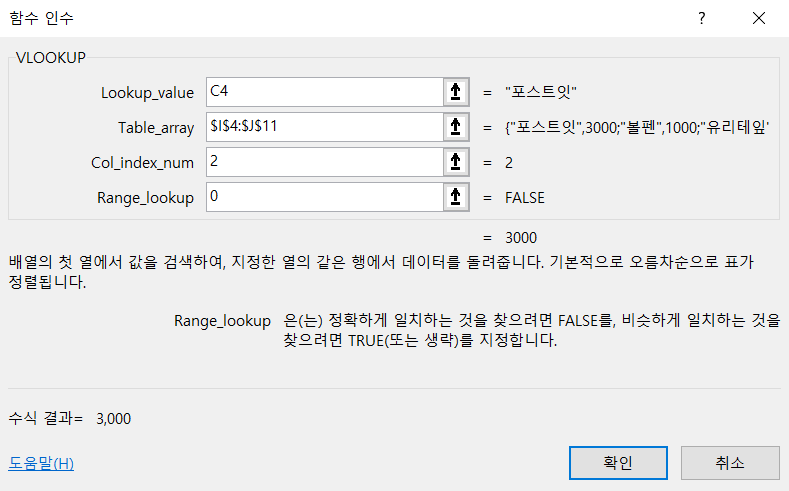
그러면 단가를 알아서 구해주고 판매가격도 계산할 수 있다.
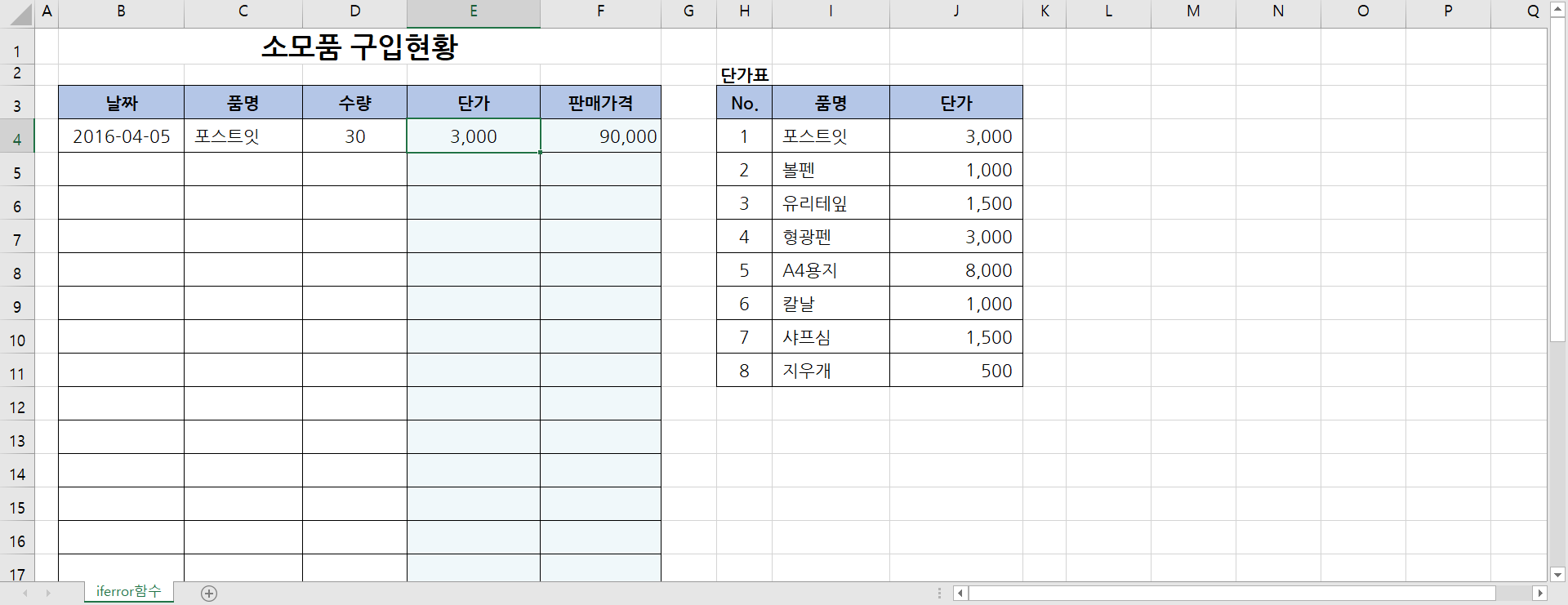
그리고 아래로 자동채우기를 해준다.
그러면 해당 품명이 입력되지 않았기 때문에 다음과 같이 오류값이 뜨는 걸 확인할 수 있다.
이 오류값이 뜨지 않도록 해줄 것이다.
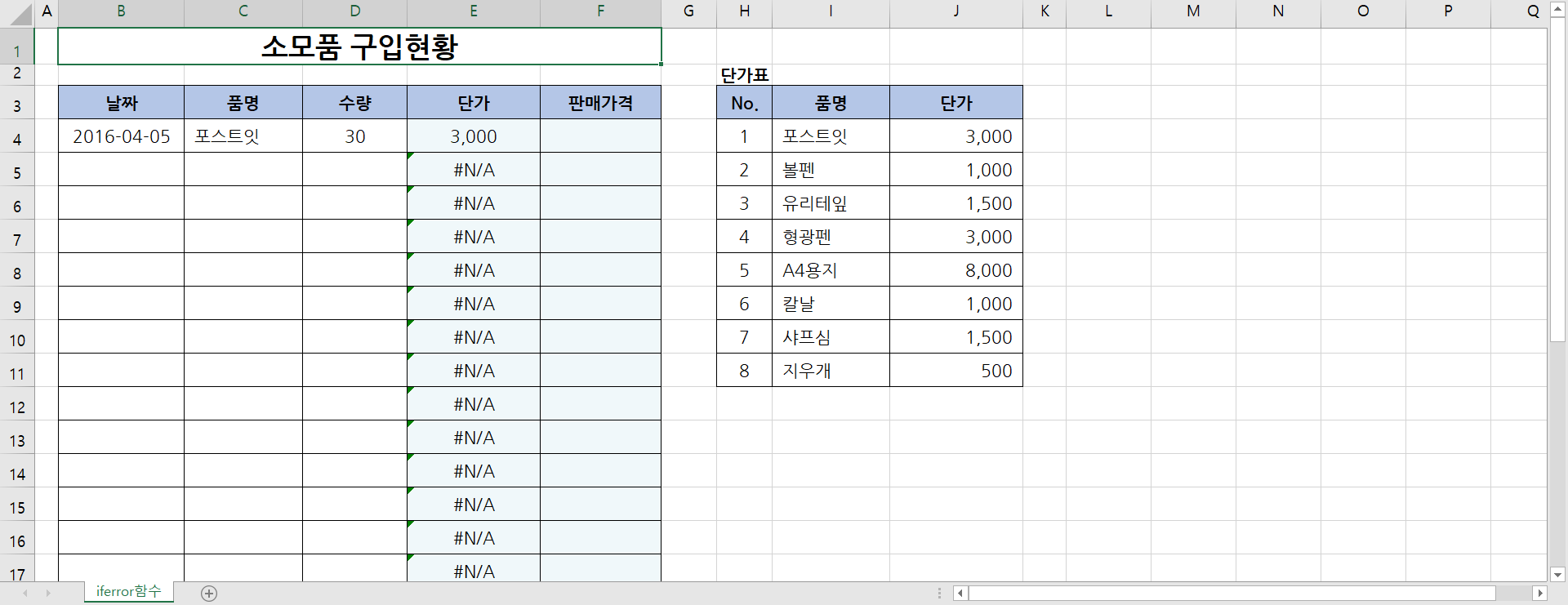
입력했던 vlookup()함수를 지우고 아래와 같이 iferror()함수를 입력한다.
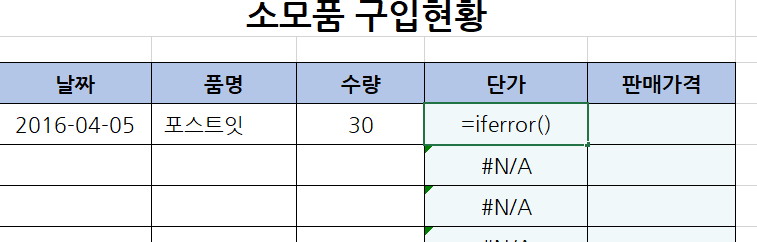
그리고 함수마법사를 켜면 아래와 같은 창이 뜬다.
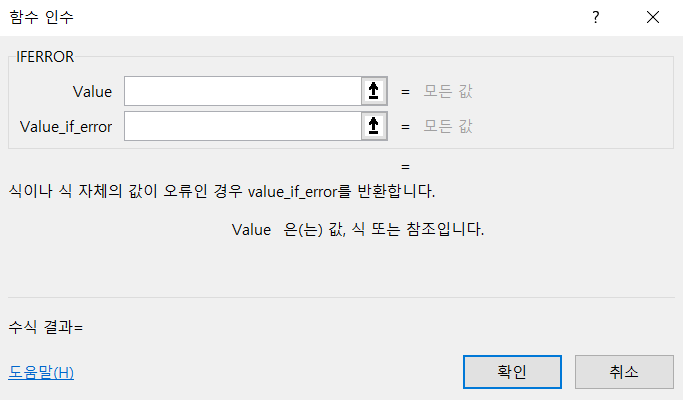
Value에는 방금 전 vlookup() 함수를 이용해 구한 단가를 넣어준다. 해당 값이 오류값이기 때문이다.
아래와 같이 함수를 중첩할 땐 반드시 함수명을 입력하고 () 괄호로 닫아준다.
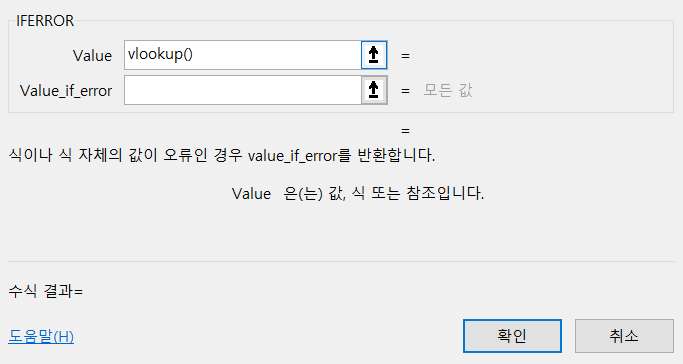
그러면 아까와 같이 vlookup 함수마법사 창이 뜨는데 똑같이 칸을 채워준다.

그리고 함수가 입력되어 있는 창에서 iferror 부분을 클릭해 iferror 함수마법사로 돌아간다.


그러면 다시 아래와 같은 창이 뜬다.
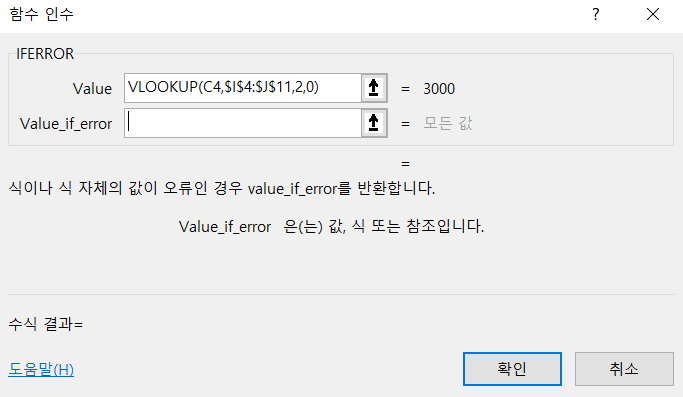
Value_if_error 부분은 오류가 난 경우에 오류대신 어떤 값이 출력되도록 할 것이냐 하는 부분입니다.
공백으로 처리하기 위해 아래와 같이 ""를 입력해줄 수도 있지만
최종적으로 단가와 수량을 곱해서 판매가격을 구할 것이기 때문에 이 경우 판매가격 부분에서 다시 오류가 발생한다.
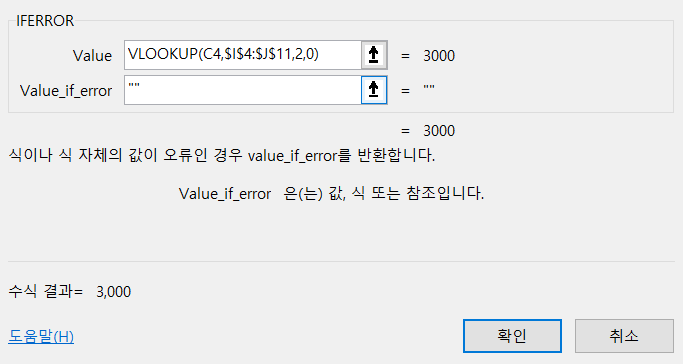
그래서 일단 0으로 입력을 해주겠다.
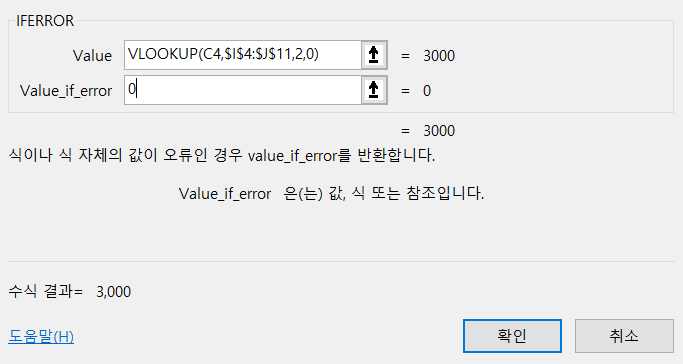
확인을 누르고 포스트잇 아래 칸에 볼펜을 입력한다.
그리고 자동채우기를 하면 아래와 같이 뜨는 걸 확인할 수 있다.
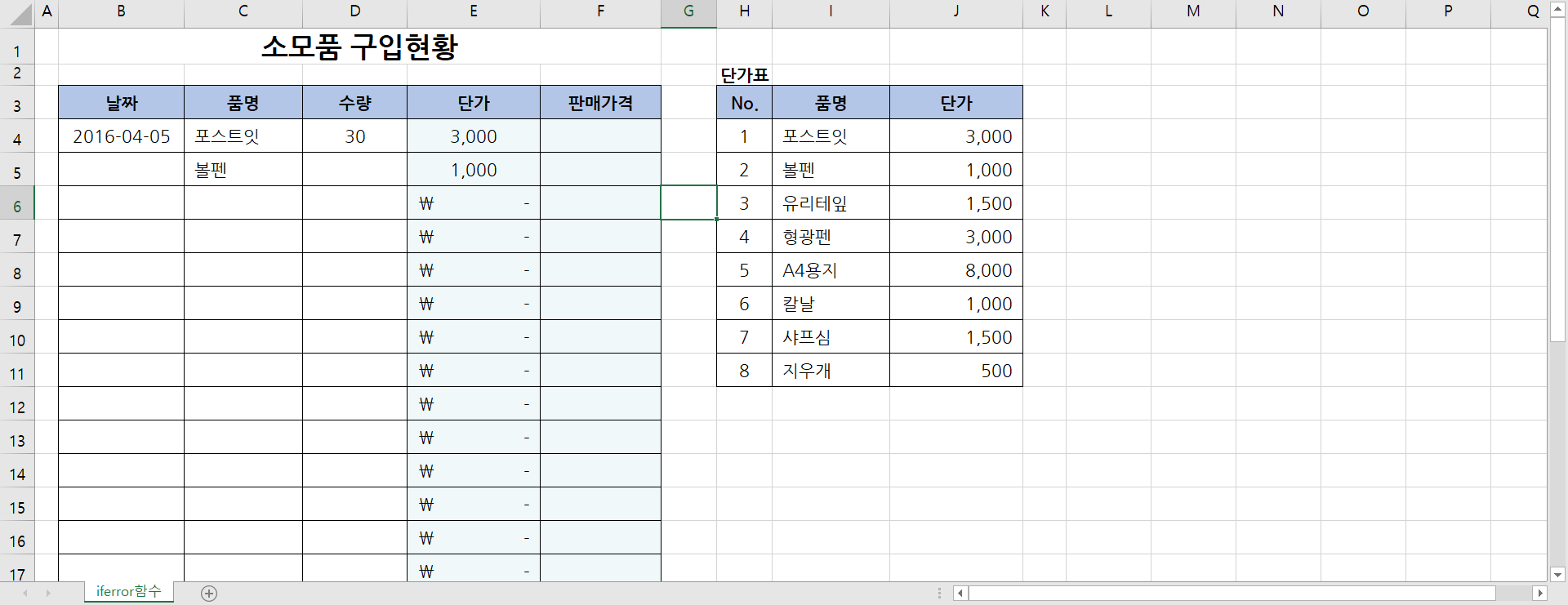
자동채우기를 한 칸에 공백으로 채워주기 위해 블록을 잡고 셀 서식을 들어간다.
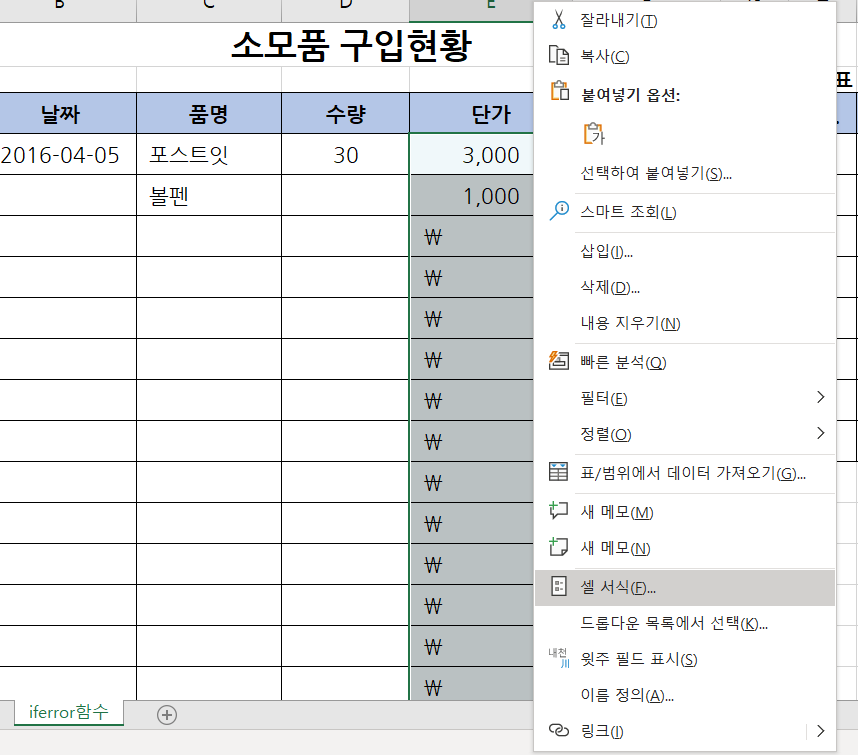
범주에서 사용자 지정을 선택하고 형식을 아래와 같이 바꾼다.
#은 공백을 뜻하고 세자리 수마다 콤마가 출력되도록 했다.
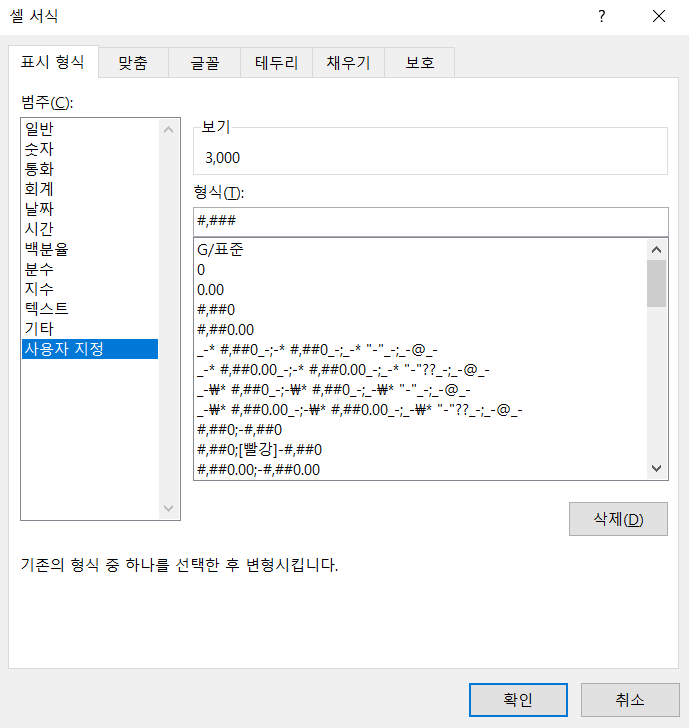
확인을 누르면 아래와 같이 공백으로 채워지는 걸 확인할 수 있다.
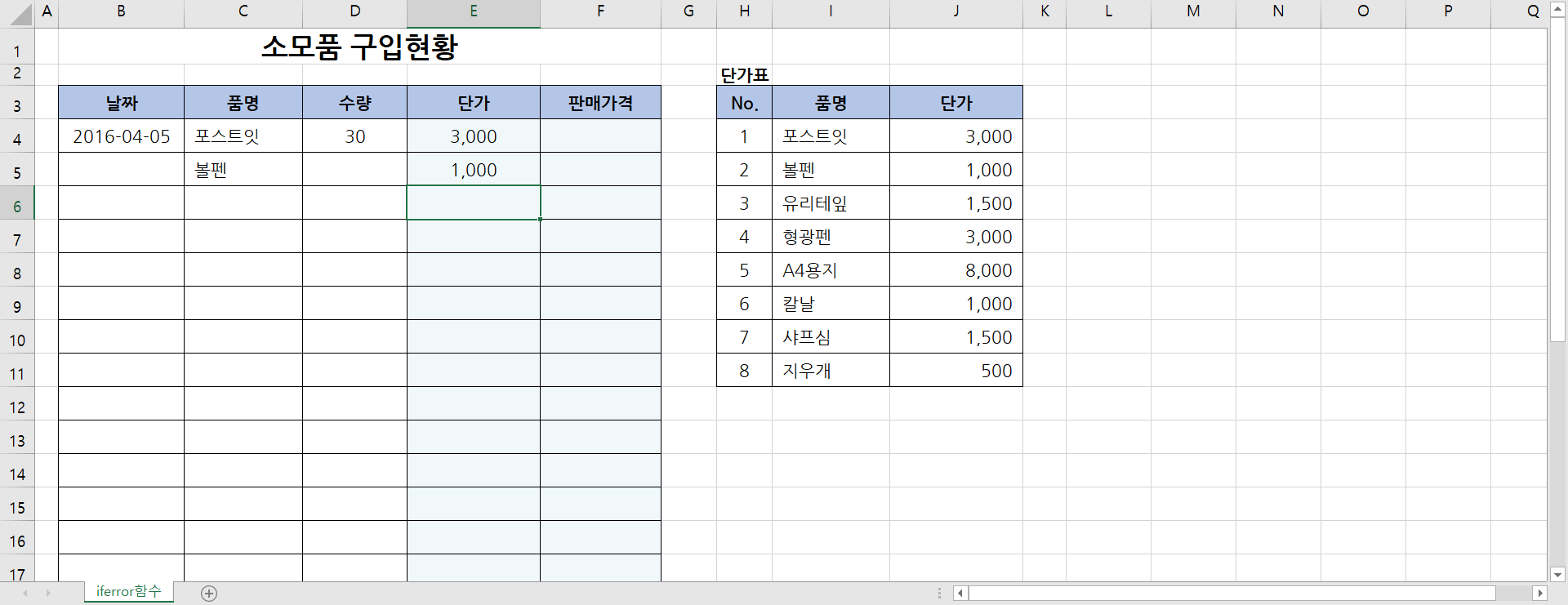
만약 오른쪽에 단가표를 숨기고 싶다면 상단 탭을 블록으로 잡고 '숨기기'를 클릭한다.
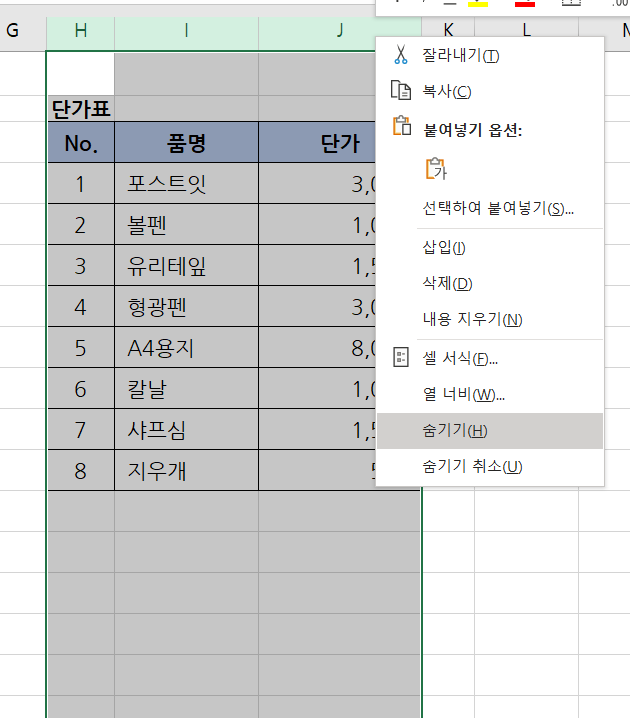
'데이터' 카테고리의 다른 글
| 엑셀 기초 - 피벗테이블을 이용해 데이터 요약하기(1) (0) | 2020.10.03 |
|---|---|
| 파이썬 실습 - 고객 데이터 분석을 통한 세그먼트 도출 (0) | 2020.09.20 |
| 파이썬 실습 - 마케팅 채널 믹스 모델링 (0) | 2020.09.18 |
| 엑셀 기초 - Vlookup함수 테이블 작성 방법 (0) | 2020.09.16 |
| 엑셀 기초 - Vlookup함수와 Hlookup함수 (0) | 2020.09.16 |



