조건부서식 (1)
조건부서식은 특정 조건에 해당하는 셀의 서식만을 바꿔줄 수 있는 함수다.
먼저 아래와 같이 평가결과를 확인할 수 있는데 우상향의 화살표는 파란색으로,
우하향의 화살표는 빨간색으로 표시해주려 한다.
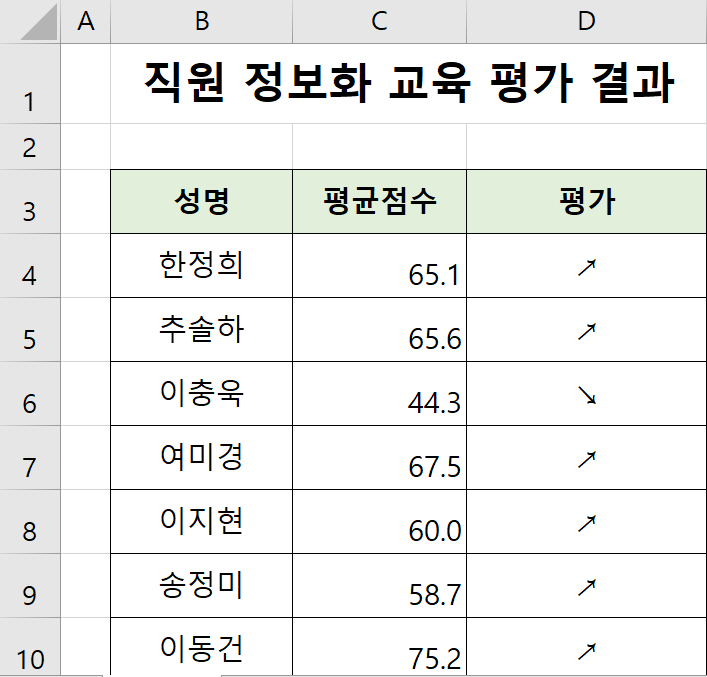
먼저 아래와 같이 조건부서식을 적용할 셀들의 블록을 잡아준다.
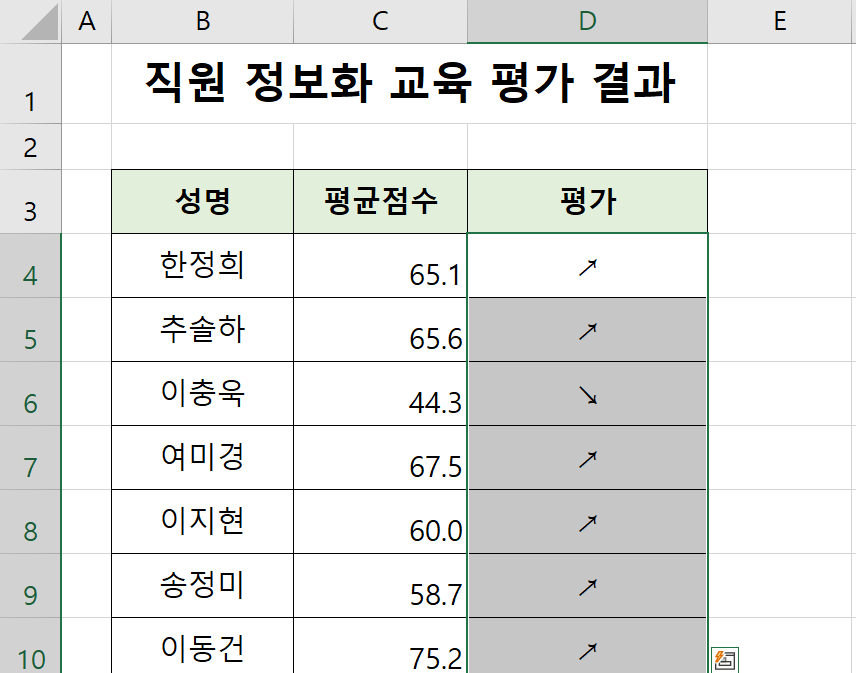
그리고 조건부서식 탭에서 셀강조 규칙 > 같음 을 선택해준다.

그럼 아래와 같은 창이 뜨는데 우상향 화살표를 칸에 넣고 적용할 서식을 선택해준다.
우리는 파란색 화살표를 넣을 것이므로 조건에 없는 경우 사용자 지정 서식을 선택한다.

그럼 아래와 같은 창이 뜨는데 여기서 색 탭에서 원하는 색상을 골라준다.
그리고 확인을 눌러주면 완료된다.
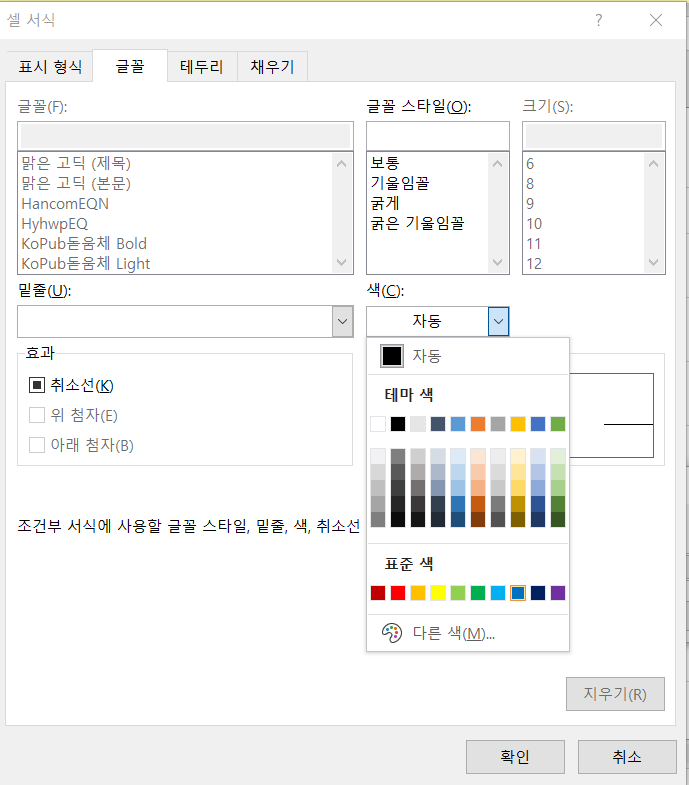
같은 방식으로 우하향 화살표도 적용해보겠다.
역시 블록을 잡고 조건부서식 > 셀 강조 규칙 > 같음 을 선택한다.

같은 방식으로 칸을 채워주고 사용자 지정 서식을 선택하여 색을 지정해준다.


그리고 확인을 누르면 아래와 같이 변화되었음을 확인할 수 있다.

다음은 평균점수를 초과한 점수에만 색상을 주도록 하겠다.

역시 색상을 부여할 셀들의 블록을 잡는다.

그리고 조건부서식 > 상위/하위 규칙 > 평균 초과 를 클릭한다.
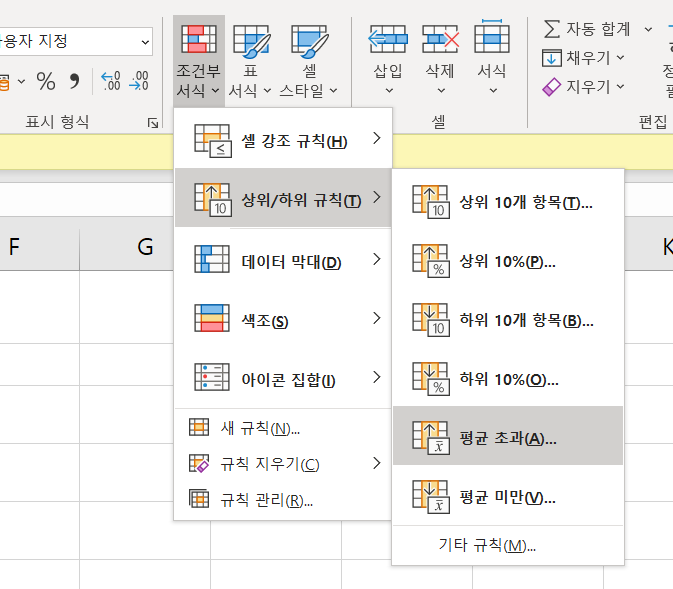
그러면 적용할 서식을 선택할 수 있다.
만약 원하는 서식이 없다면 마찬가지 방식으로 사용자 지정서식을 클릭해 직접 지정해줄 수도 있다.

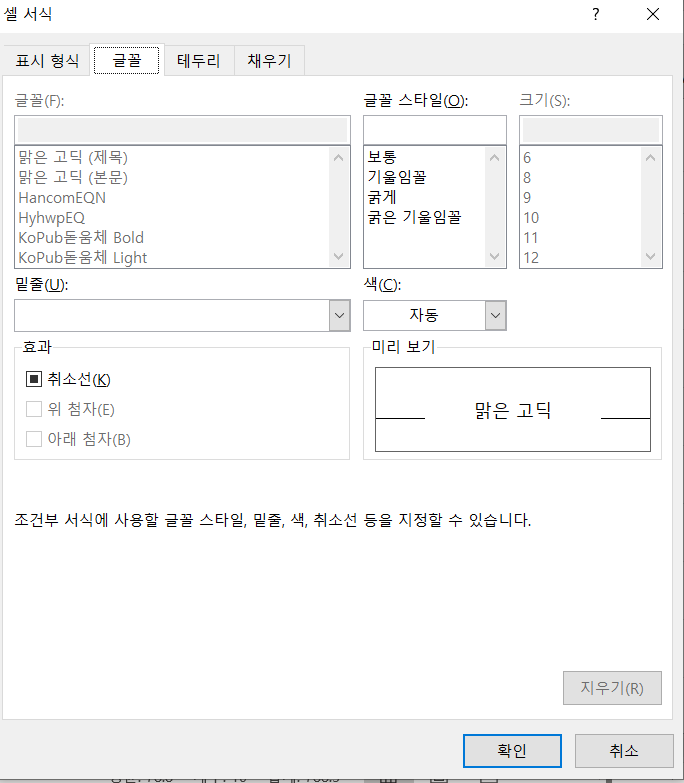
평균 초과가 아닌 평균 이상의 점수에 서식을 주고 싶다면 어떻게 해야 할까?
아래와 같이 규칙 관리 를 눌러준다.

그리고 규칙 편집 을 눌러준다.
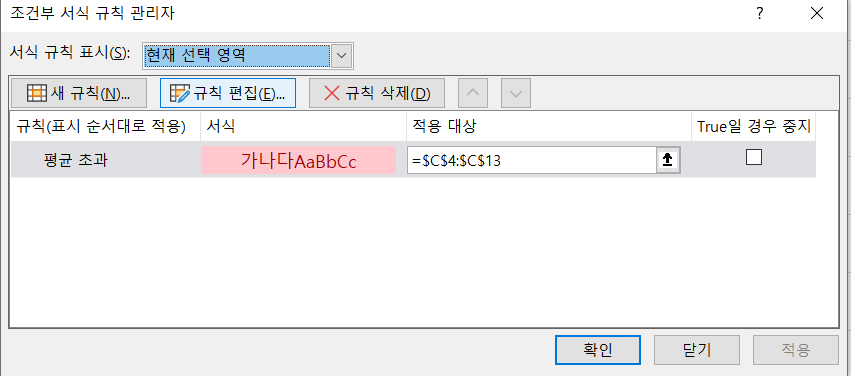
아래 서식 지정에서 이상 을 선택해준다.

그러면 평균 점수의 이상 값에만 서식이 들어간다.

만약 지정한 서식들을 없애고 싶다면 다음과 같이 규칙 지우기 > 선택한 셀의 규칙 지우기 를 하면 된다.

'데이터' 카테고리의 다른 글
| 파이썬 기초 - 표 합치기 (0) | 2020.09.16 |
|---|---|
| 엑셀 기초 - 조건부서식 (2) (0) | 2020.09.15 |
| 엑셀 기초 - sumifs함수와 averageifs함수 (0) | 2020.09.13 |
| 엑셀 기초 - sumif함수와 averageif함수 (0) | 2020.09.12 |
| 엑셀 기초 - countif함수(2) (0) | 2020.09.12 |


